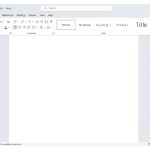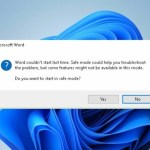Efficient Document Creation Tips and Tricks for Word on Windows 11

Think you’re fully versed in Microsoft Word? Think again. Below are some lesser-known tricks and time-saving tips essential for mastering the widely used word processor.
Finding Features with the Search Box
Locating certain Word functionalities can often be challenging without prior knowledge of their whereabouts. For instance, editing or inserting a header or footer necessitates navigating to the Ribbon’s Insert tab, a process that’s far from intuitive. A more straightforward approach is utilizing the window’s top search bar by entering terms like “Header.” This action prompts a menu display of header-related options for selection. However, it’s worth noting that Word doesn’t indicate these features’ Ribbon locations, possibly requiring repeated search bar use.
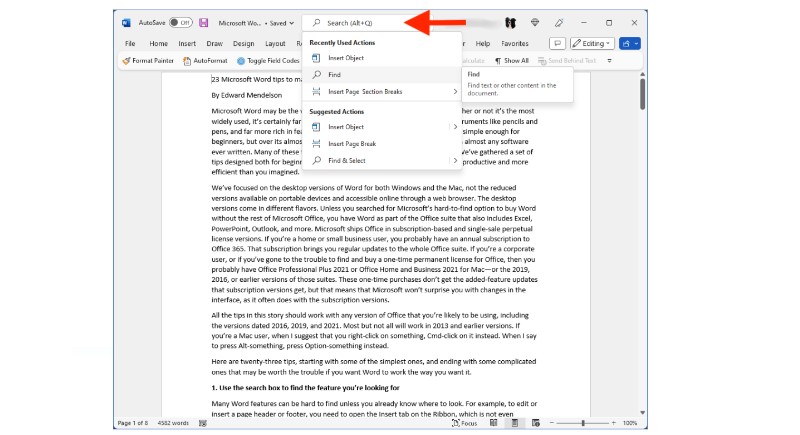
Tips and Tricks for Word on Windows 11
In Windows, accessing the search bar without a mouse is achievable through the Alt-Q shortcut, discoverable by mouse-hovering over the search bar. Conversely, on a Mac, the search bar, labeled “Tell me” in the menu bar, is accessible by pressing Cmd-F6 until the focus shifts to the menu bar, then tabbing right to the search field and hitting the space bar.
Single-Click Sentence Highlighting
To highlight an entire sentence, simply press and hold the Ctrl key (Command key on Mac) and click within the sentence. Word automates the highlighting process.
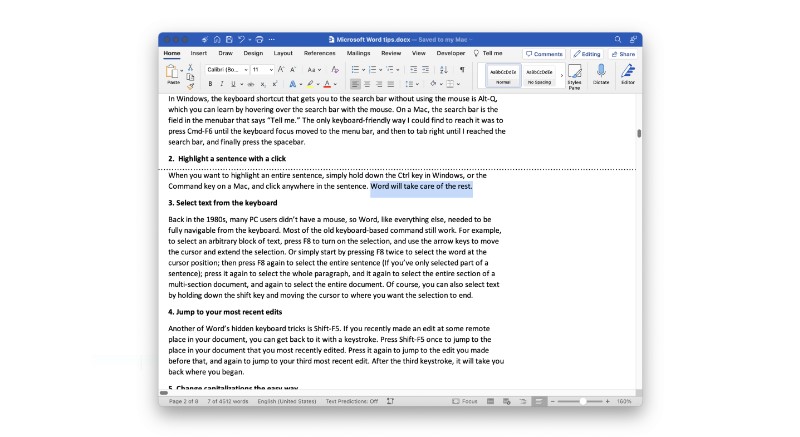
Tips and Tricks for Word on Windows 11
Keyboard Text Selection
Word still supports many keyboard commands from the ’80s. For arbitrary text block selection, activate selection mode with F8 and extend the selection using arrow keys. To select text more specifically, press F8 successively to highlight the word at the cursor, the entire sentence, the whole paragraph, the document section, and eventually the entire document. Alternatively, text selection is possible by holding the shift key and navigating the cursor to the desired endpoint.
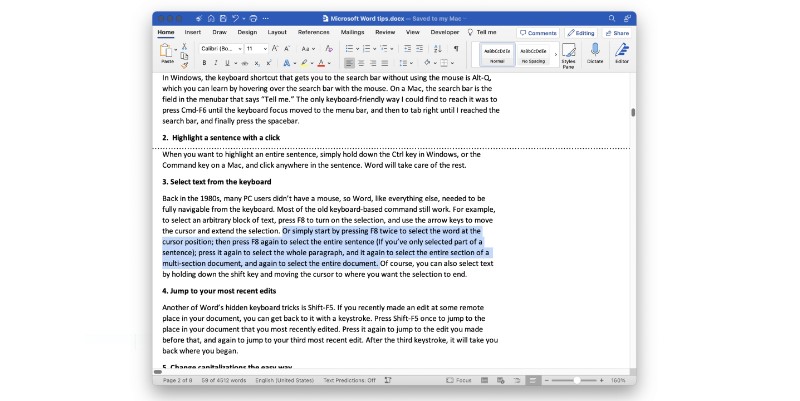
Tips and Tricks for Word on Windows 11
Navigating to Recent Edits
Word’s Shift-F5 shortcut is a hidden gem for returning to recent edits. This command allows you to quickly jump to your last edit location. Repeated presses cycle through your second and third most recent edits, with a fourth press returning you to your starting point.
Simplified Capitalization Adjustment
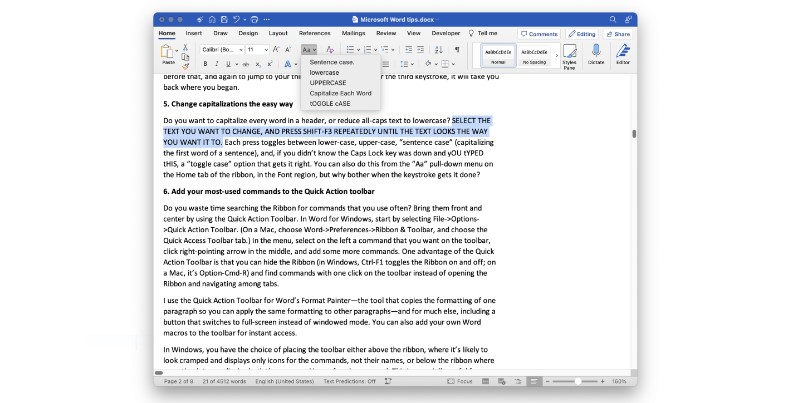
Tips and Tricks for Word on Windows 11
For tasks like capitalizing every word in a header or converting all-caps text to lowercase, select the desired text and press Shift-F3 until the text appears as intended. This toggles between lowercase, uppercase, sentence case, and toggle case (useful if Caps Lock was inadvertently active). While the Home tab’s Font region in the Ribbon offers a manual “Aa” menu for these changes, quick keystrokes offer a much faster solution.