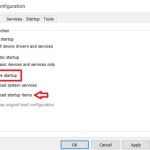Enhancing Productivity with Windows 11 Pro Features
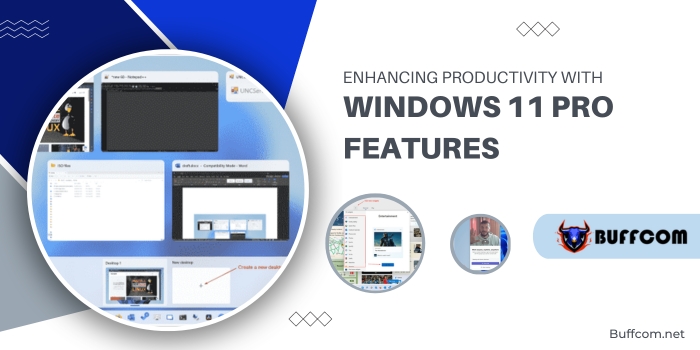
Enhancing Productivity with Windows 11 Pro Features. This article delves into Windows 11 pro ductivity features that can significantly boost your workflow and optimize your experience within the Windows environment. I’ll be detailing Snap layouts, Task View, widgets, focus sessions, voice typing, an enhanced clipboard, and the integration of Microsoft Teams.
Enhancing Productivity with Windows 11 Pro Features
Windows 11 Pro Features: Snap Layouts
A new addition to Windows 11, Snap layouts simplifies resizing and organizing windows into predefined layouts. You can activate this feature by hovering over the maximize button of open windows or by using the Windows key + Z shortcut. Windows presents various layouts for selection, facilitating effortless window arrangement to suit your preferences. For instance, in the image below, I’ve showcased this with a Word document.
Adjust Snap layouts by hovering over the Word document’s maximize button.
Customizing snap window behavior is possible through Settings > System > Multitasking, offering options to fine-tune window snapping and Alt + Tab behavior.
Windows 11 Pro Features: Task View
Task View proves beneficial, particularly for single-monitor setups, allowing the creation of multiple virtual desktops with a single click. Accessible via the Taskbar icon, Task View displays all open apps, documents, and desktops. You can create additional desktops by clicking the ‘+’ symbol.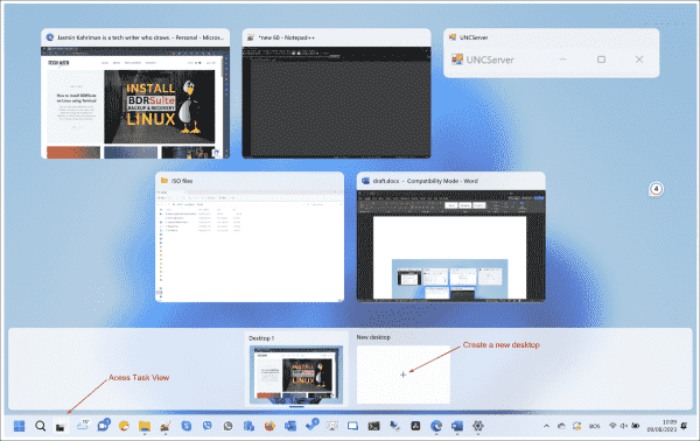
Task View simplifies the management of virtual desktops with single-click access via the taskbar, though removal requires navigating to Settings > Personalization > Taskbar.
Windows 11 Pro Features: Widgets
Widgets serve as dynamic information blocks showcasing weather updates, news, Outlook notifications, and more. Access them by clicking the widget icon in the taskbar or using the Windows key + W shortcut. You can personalize Widgets by adding new ones through the ‘+’ symbol and exploring available options.
Resize the Widget window to fill the screen by clicking the arrow near your user account icon. Removal of Widgets from the taskbar can be done through Settings > Personalization > Taskbar.
Windows 11 Pro Features: Focus Sessions
Fostering undistracted productivity, Focus integrates seamlessly with the Clock app in Windows 11. Initiate a focus session via Settings > System > Focus, specifying the session duration. During focus time, distractions like taskbar app badges and notifications are suppressed, although these options can be adjusted.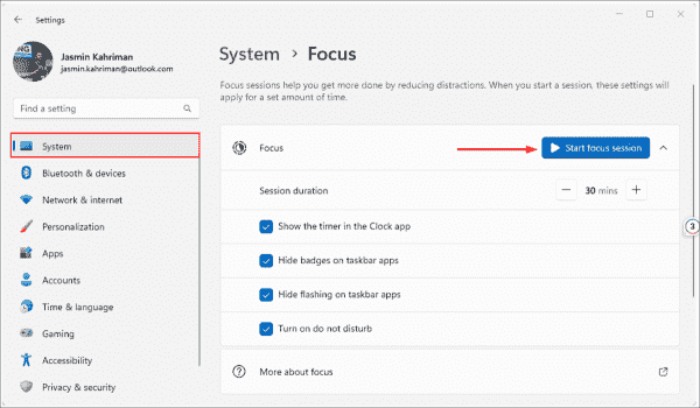
Activate a focus session to minimize distractions and concentrate on tasks.
Windows 11 Pro Features: Voice Typing
Access Microsoft Speech Services by pressing Windows key + H, facilitating voice-to-text conversion. While this feature supports specific languages listed on Microsoft’s site, it significantly enhances typing efficiency.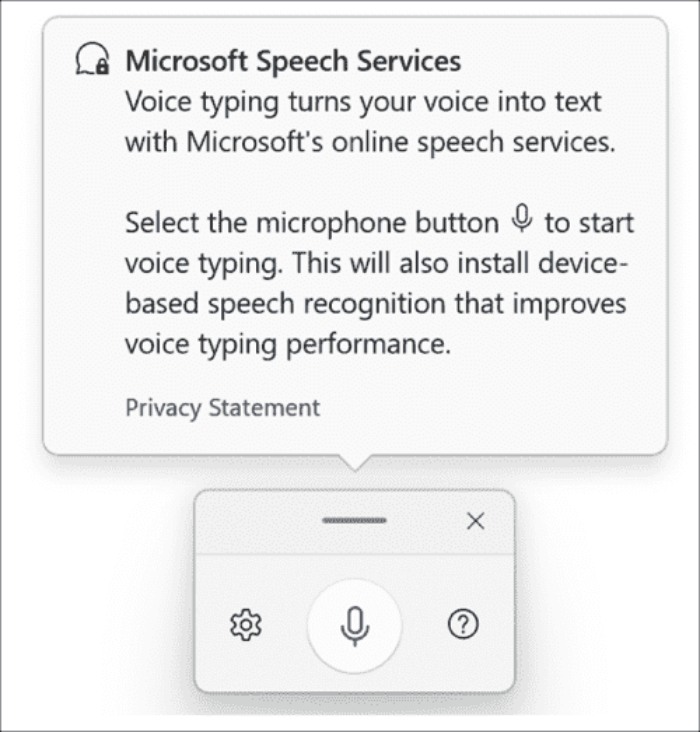
Configure voice typing settings and select your preferred microphone through the Settings button.
Improved Clipboard
Windows 11’s enhanced clipboard functionality allows for copying multiple items and selecting from a history list for pasting. Enable clipboard history via Windows logo + V, enabling seamless access to copied content.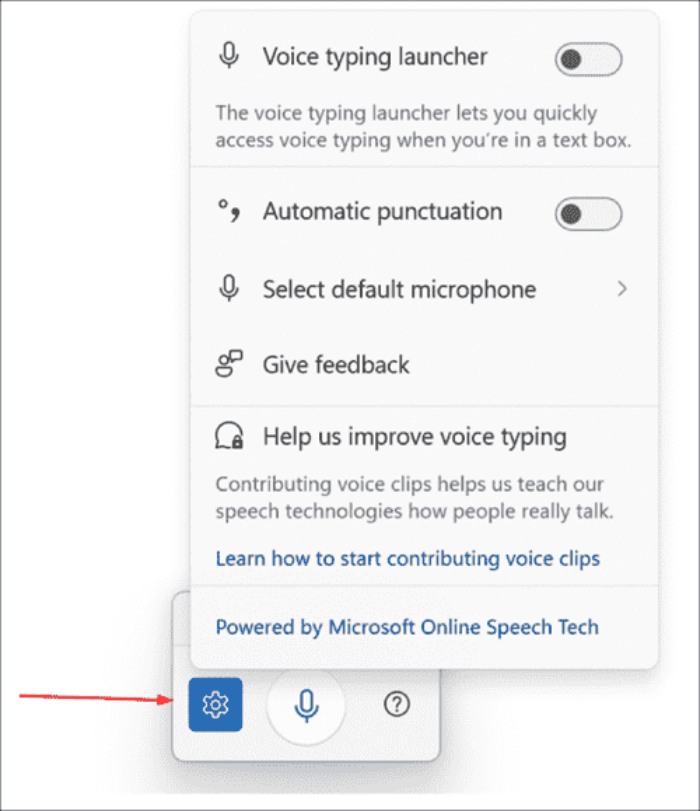
Access and utilize the clipboard history for streamlined content pasting.
Microsoft Teams
Microsoft Teams integration into the Windows 11 taskbar streamlines productivity by providing direct access without the need for a separate app or web access. It’s conveniently located on the taskbar, accessible via the Microsoft Teams icon or Windows logo + C shortcut.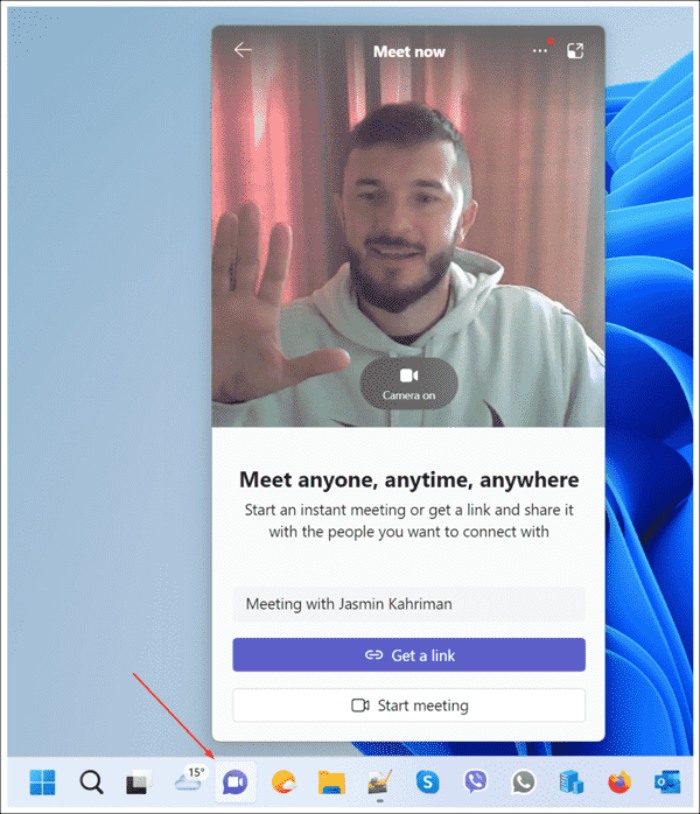
In conclusion, Windows 11 offers an array of native features designed to amplify productivity. This comprehensive overview covered Snap layouts, Task View, widgets, focus sessions, voice typing, an improved clipboard, and Microsoft Teams integration.