Getting Started with Visual Studio: A Beginner’s Guide
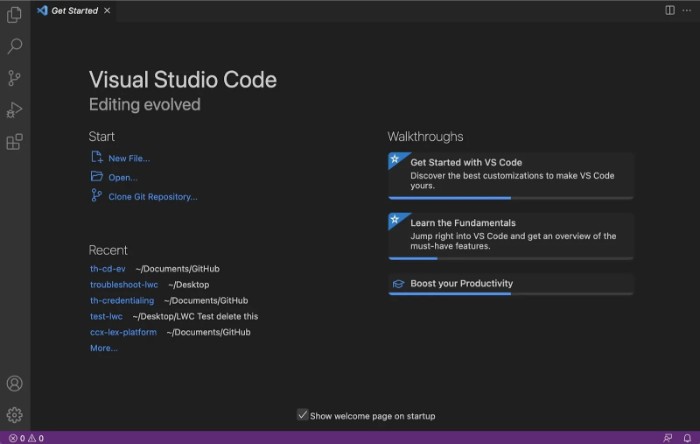
Visual Studio is one of the most popular integrated development environments (IDEs) used by developers worldwide, including those working in office settings with tools like Office 365. It is a powerful tool that offers a range of features to help you create and debug code quickly and efficiently. However, for beginners, it can be overwhelming to navigate through the different features and settings of the IDE. In this blog post, we will provide a beginner’s guide to help you get started with Visual Studio.
Installing Visual Studio
The first step to getting started with Visual Studio is to install it on your computer. You can download the installer from the Microsoft website. Once you have downloaded the installer, run it and follow the instructions to install Visual Studio. Whether you’re developing for Office 365 or other platforms, Visual Studio provides the flexibility to support a wide range of projects.
Creating a Project
Once you have installed Visual Studio, you can create a new project by selecting “File” -> “New” -> “Project”. You will be presented with a list of project templates to choose from. Select the template that best fits the type of application you want to create. For example, if you want to create a Windows Forms application, select the “Windows Forms App (.NET Framework)” template. Visual Studio supports development for Office 365 applications, making it easier to integrate with other office tools.
Understanding the IDE
Visual Studio has many features and settings that can be overwhelming for beginners. However, once you understand the different components of the IDE, it becomes easier to navigate through the different features. The main components of the IDE are:
- Solution Explorer: This window displays the hierarchy of files and folders in your project.
- Code Editor: This is where you write and edit your code.
- Toolbox: This window contains a range of controls you can drag and drop onto your form.
- Properties Window: This window displays the properties of the currently selected control or form.
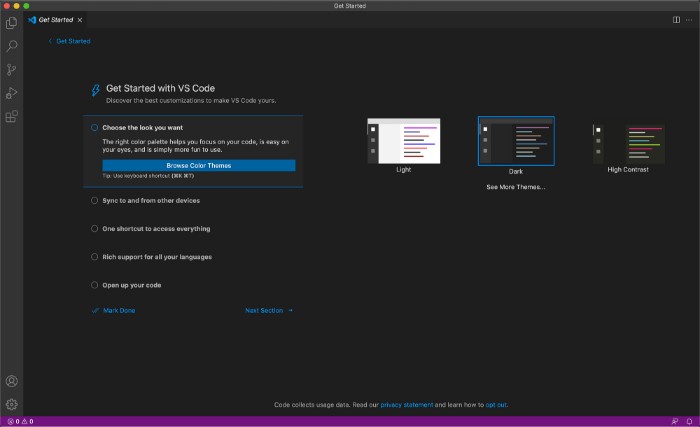
Writing Code
Visual Studio offers a range of features to help you write code quickly and efficiently. Some of the key features include:
- IntelliSense: This feature provides auto-completion for code as you type.
- Code Snippets: This feature allows you to insert pre-defined code snippets into your code.
- Code Navigation: Visual Studio allows you to quickly navigate your code through keyboard shortcuts.
Debugging Code
Debugging is an important part of the software development process. Visual Studio offers a range of debugging features to help you identify and fix errors in your code. Some of the key features include:
- Breakpoints: You can set breakpoints in your code to pause execution at a specific point and examine the state of your application.
- Debugging Tools: Visual Studio offers a range of debugging tools to help you identify and fix errors in your code.
- Watch Window: This window allows you to monitor the values of variables as your code executes.
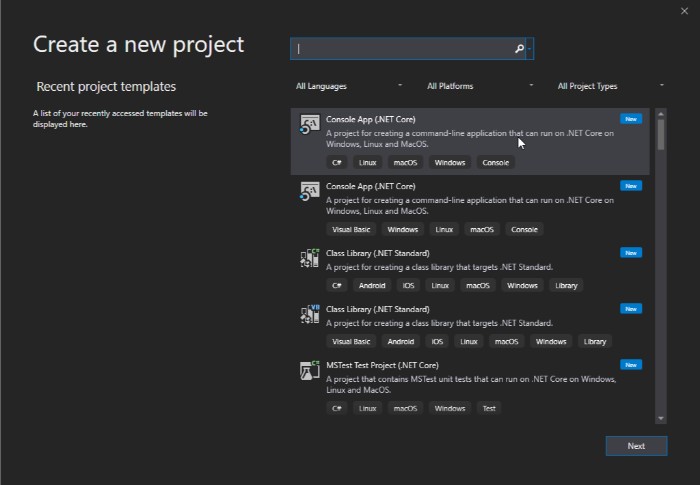
Getting Started with Visual Studio: A Beginner’s Guide
Building and Deploying Applications
Once you have completed writing and debugging your code, you can build and deploy your application. Visual Studio offers a range of features to help you build and deploy your application. Some of the key features include:
- Build Configuration: You can configure different build settings for your application, such as Debug or Release.
- Publish Wizard: This wizard guides you through publishing your application to a target platform.
You can start with the community edition of Visual Studio, which is free and includes all the features needed for basic development tasks, including those related to Office 365 integrations.
Conclusion
Visual Studio is a powerful IDE that offers a range of features to help you create and debug code quickly and efficiently. This beginner’s guide should help you start with Visual Studio and provide a foundation for exploring the IDE’s different features, including those relevant to Office 365. Happy coding!


