Guide To Adjusting Screen Timeout In Windows 10

When we install Windows 10, by default, the screen turns off after 10 minutes, and the computer shuts down after 30 minutes. While this is an energy-saving feature for many people, it can be inconvenient for others as they have to move the mouse to use the computer again. In this article, Buffcom.net will guide you on how to adjust the screen timeout in Windows 10.
Method 1: Adjusting screen timeout in Settings
Step 1: Right-click on the Desktop and select “Personalize.”
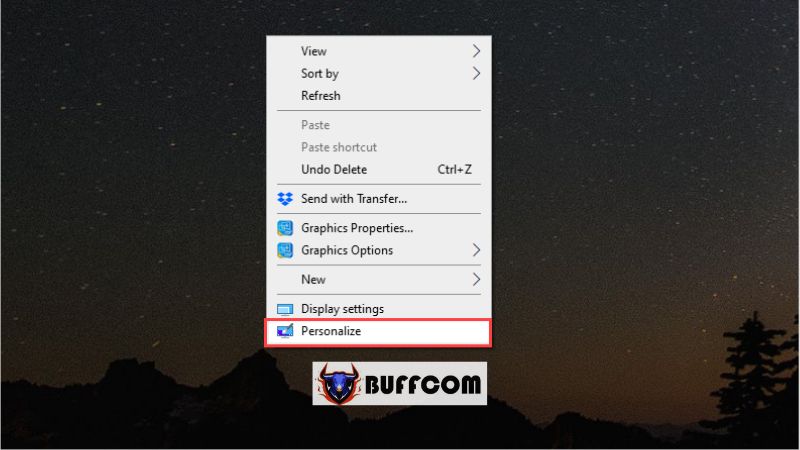 Step 2: Then, choose “Lock Screen” and scroll down to select the “Screen Timeout Settings” option.
Step 2: Then, choose “Lock Screen” and scroll down to select the “Screen Timeout Settings” option.
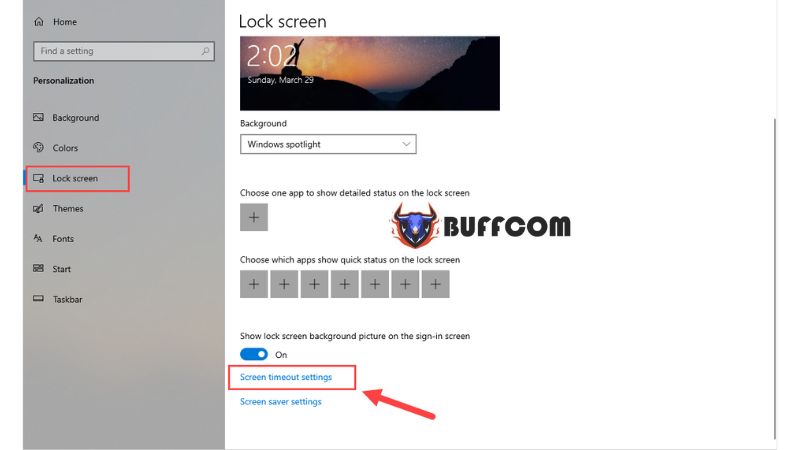 Step 3: Under the “Power & Sleep” section, adjust the screen timeout time. You can set a specific time or select “Never” to disable this feature permanently.
Step 3: Under the “Power & Sleep” section, adjust the screen timeout time. You can set a specific time or select “Never” to disable this feature permanently.
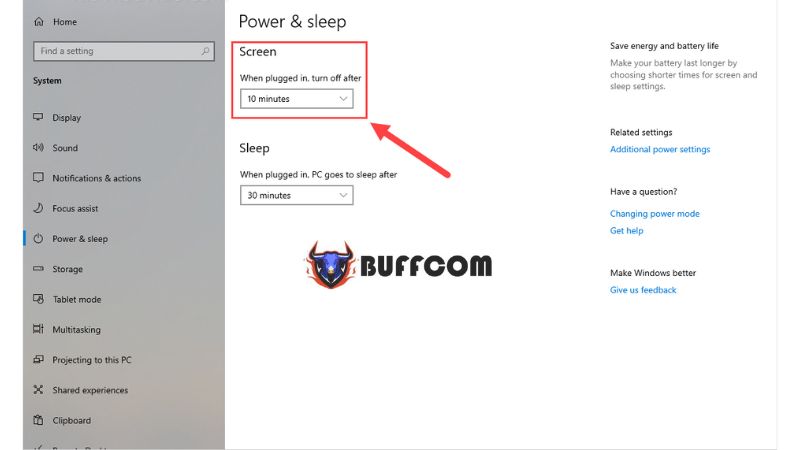 Method 2: Adjusting screen timeout in Control Panel
Method 2: Adjusting screen timeout in Control Panel
Step 1: Open the Start Menu, type “Control Panel,” and press Enter to open it.
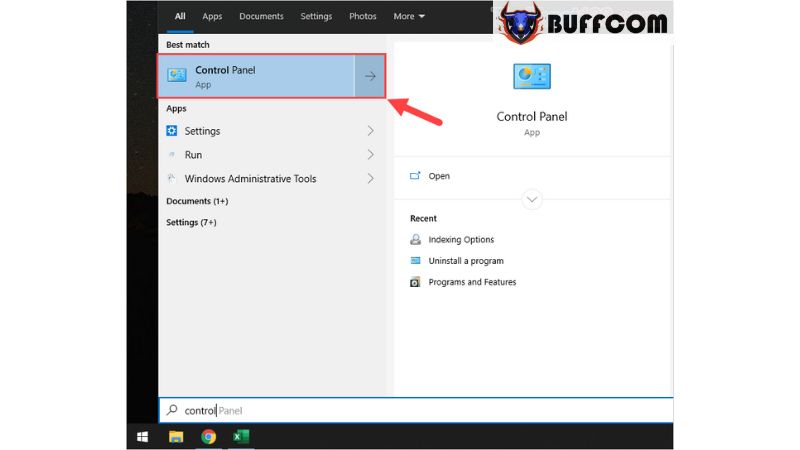 Step 2: Next, select “System and Security.”
Step 2: Next, select “System and Security.”
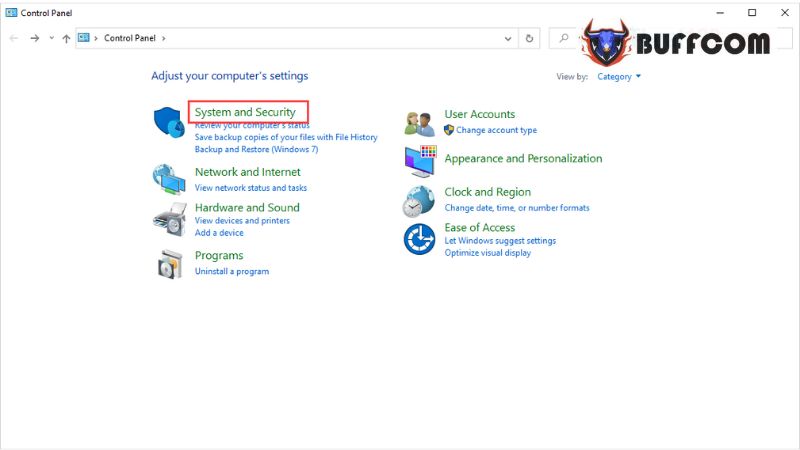 Step 3: Proceed to select “Power Options.”
Step 3: Proceed to select “Power Options.”
 Step 4: Choose “Change plan settings” for either the Balanced or Power Saver plan. Make sure to select the one that corresponds to your current power plan.
Step 4: Choose “Change plan settings” for either the Balanced or Power Saver plan. Make sure to select the one that corresponds to your current power plan.
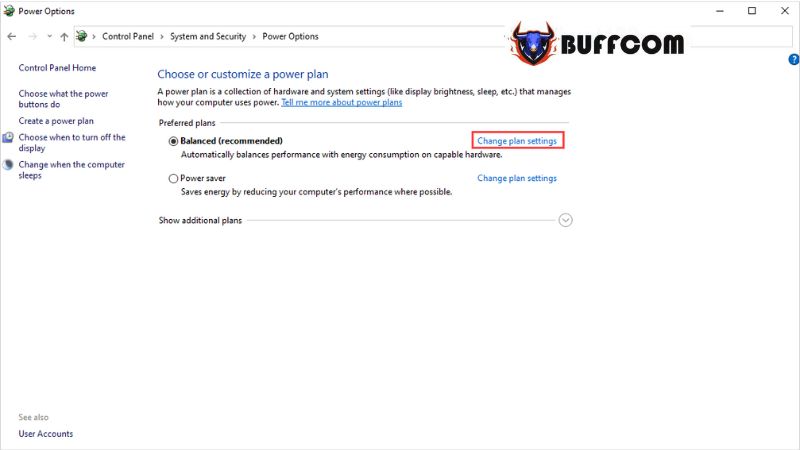 Step 5: Finally, change the time for “Turn off the display.” If you want to disable the screen timeout feature, select “Never.”
Step 5: Finally, change the time for “Turn off the display.” If you want to disable the screen timeout feature, select “Never.”
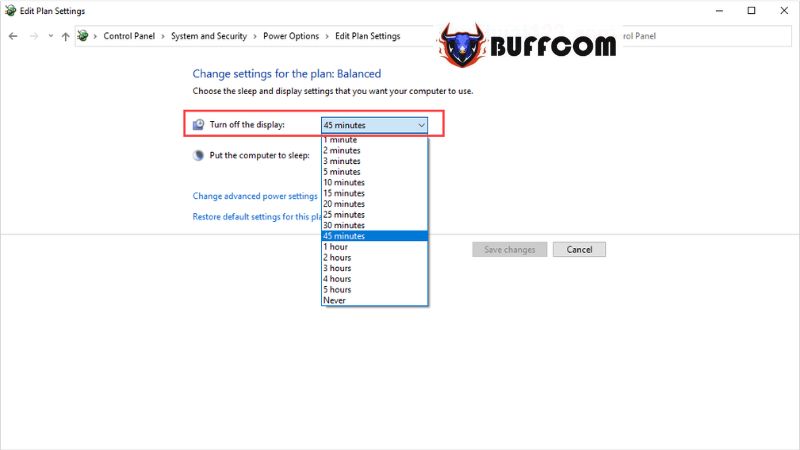 Method 3: Adjusting screen timeout using CMD
Method 3: Adjusting screen timeout using CMD
Step 1: Open the Start Menu and type “Command Prompt” to open it.
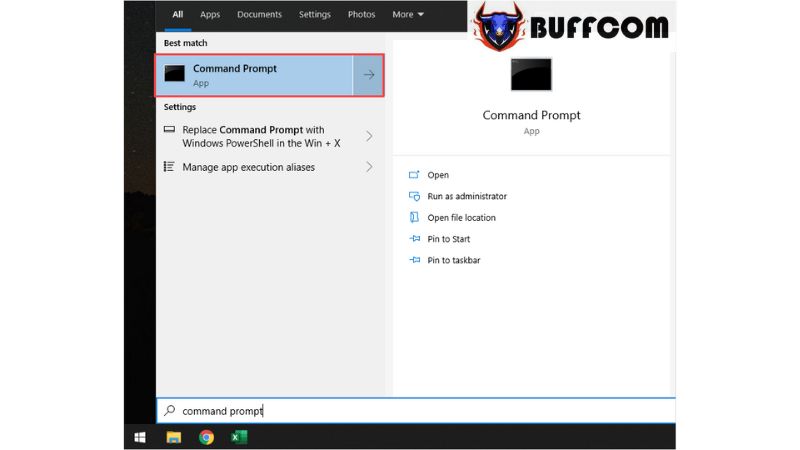 Step 2: Once CMD is open, enter the following command:
Step 2: Once CMD is open, enter the following command:
powercfg.exe /SETACVALUEINDEX SCHEME_CURRENT SUB_VIDEO VIDEOCONLOCK XX
Replace XX with the desired number of seconds before the screen turns off. For example, if you want the screen to turn off after 10 minutes, enter 600 (since 1 minute is equal to 60 seconds).
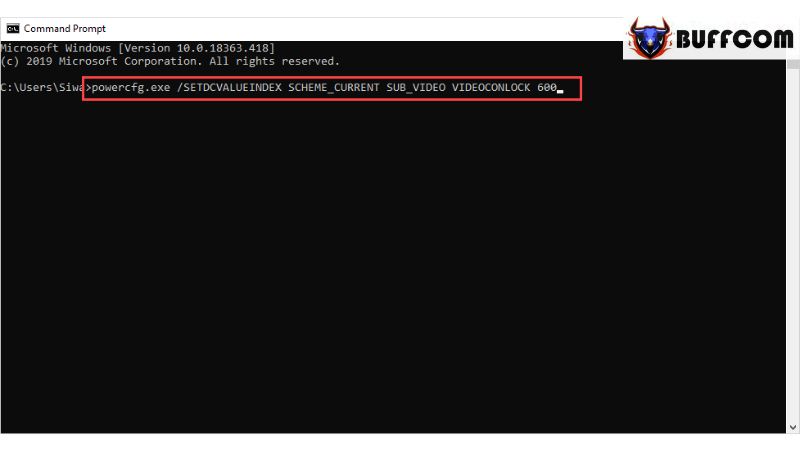 Step 3: Next, enter the following command to confirm the changes:
Step 3: Next, enter the following command to confirm the changes:
powercfg.exe /SETACTIVE SCHEME_CURRENT
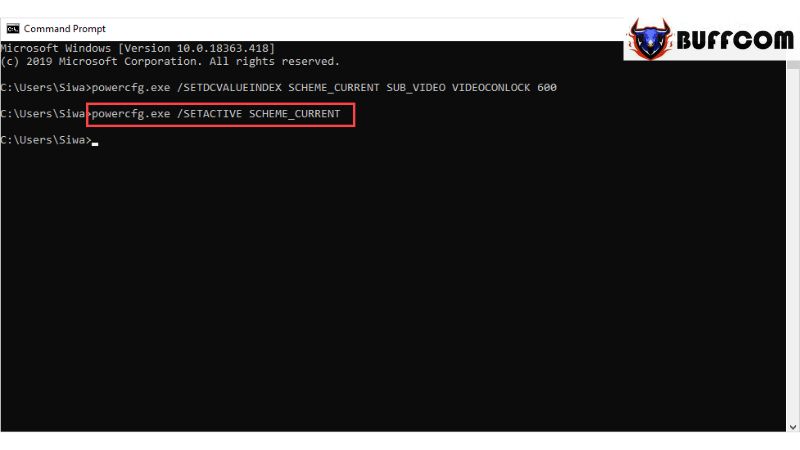 After entering the command, remember to restart your computer for the changes to take effect.
After entering the command, remember to restart your computer for the changes to take effect.
In this article, Buffcom.net has provided a guide on how to change the screen timeout in Windows 10. We wish you success. If you are interested in genuine Windows keys, please contact Buffcom.net for support!


