Guide to Creating a Windows 11 Bootable USB Drive
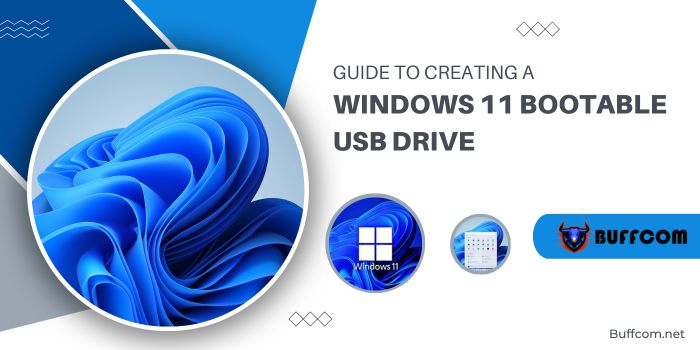
Learn how to effortlessly create a Windows 11 bootable USB drive and utilize it for the seamless installation of Windows 11 Bootable USB. We’ll explore two methods, with a focus on the user-friendly Windows 11 Media Creation Tool.
Windows 11 Media Creation Tool
The Windows 11 Media Creation Tool, readily available on Microsoft’s website, simplifies the process of crafting a Windows 11 bootable USB drive by guiding you through each step.
- Visit Microsoft’s Download Windows 11 page and click “Download Now” within the Create Windows 11 Installation Media section.
- Accept the notices and terms by clicking “Accept” on the screen.
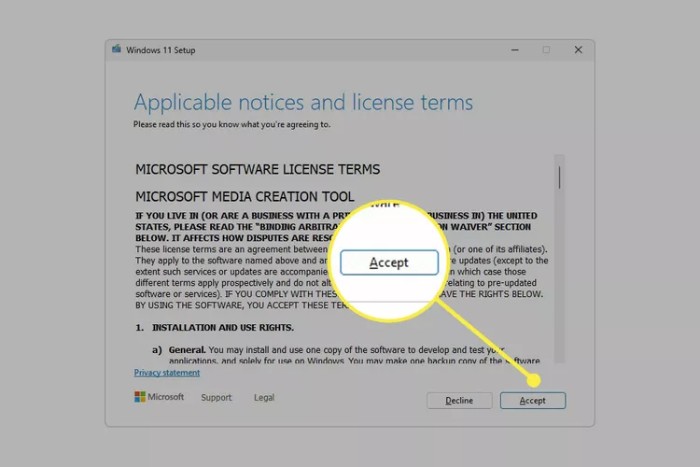
- Select “Next” to confirm the default language or customize it by unchecking “Use the recommended options for this PC.”
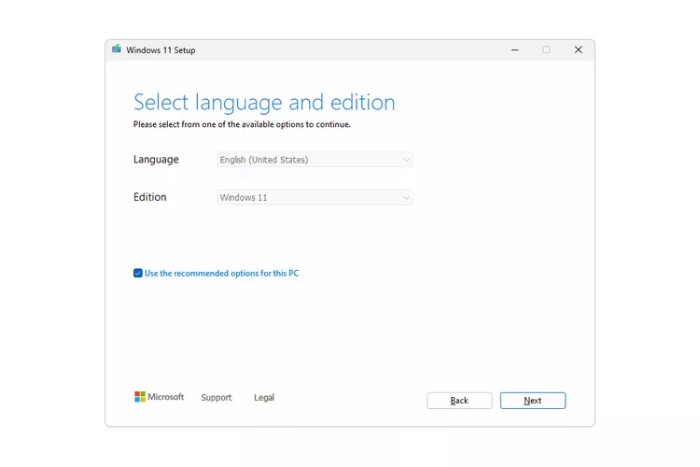
- Opt for “USB flash drive” and click “Next.”

- Choose the desired USB flash drive and click “Next.” If your USB drive isn’t visible, consider formatting it first.

- Wait for the setup to complete; you’ll witness a “Downloading Windows 11” screen followed by “Creating Windows 11 media.”
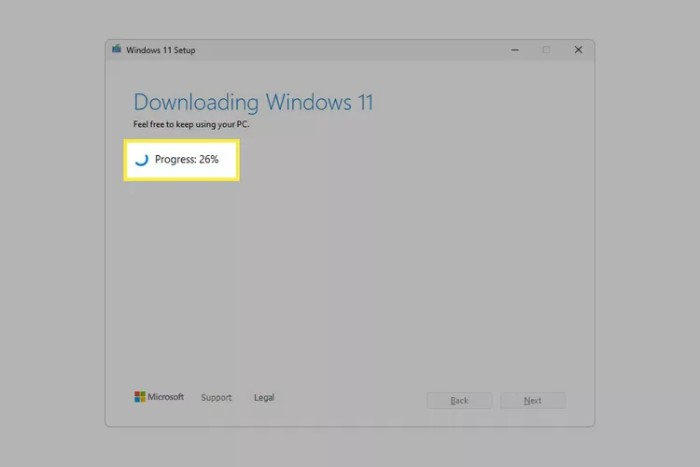
- Once finished, click “Finish” on the last screen that states, “Your USB flash drive is ready.” Your Windows 11 bootable USB drive is now prepared for use.
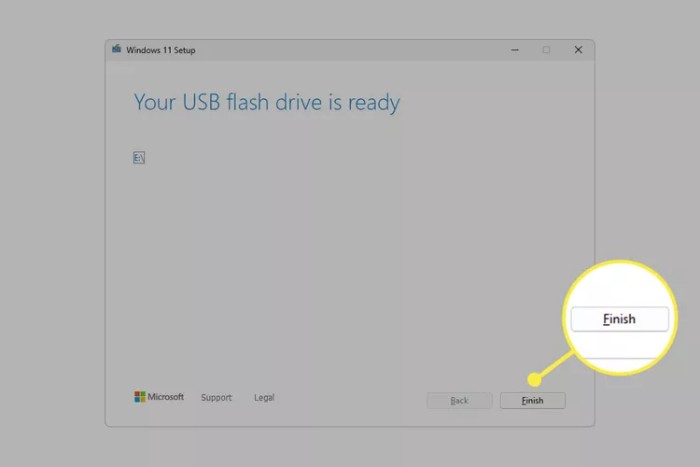
Creating a Windows 11 Bootable USB Drive with Rufus
An alternative approach to fashioning a bootable Windows 11 flash drive involves downloading the Windows 11 ISO file independently and subsequently transferring the image onto the USB drive. Numerous methods exist for accomplishing this task, but we prefer employing Rufus due to its ability to streamline the process by downloading the file and making the device bootable.
- Download and launch Rufus.
- From the Device menu, select your USB drive.
- If not already set, choose Disk or ISO image for the Boot selection option.
- Opt for DOWNLOAD by clicking the arrow next to SELECT.
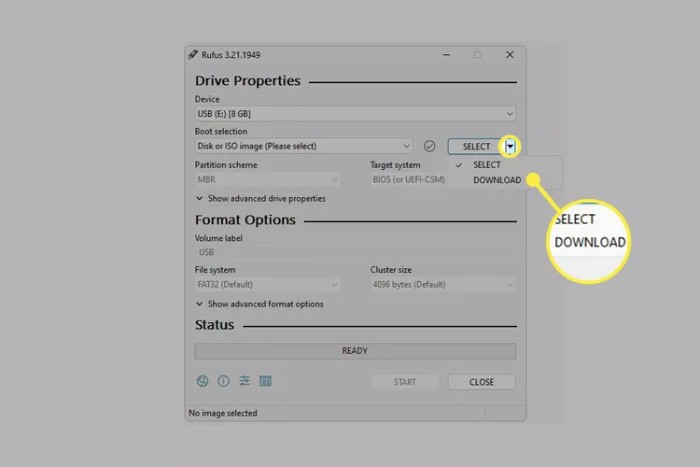
- If you already possess a Windows 11 ISO for USB installation, choose SELECT instead. Locate the file on your computer and proceed to step 10.
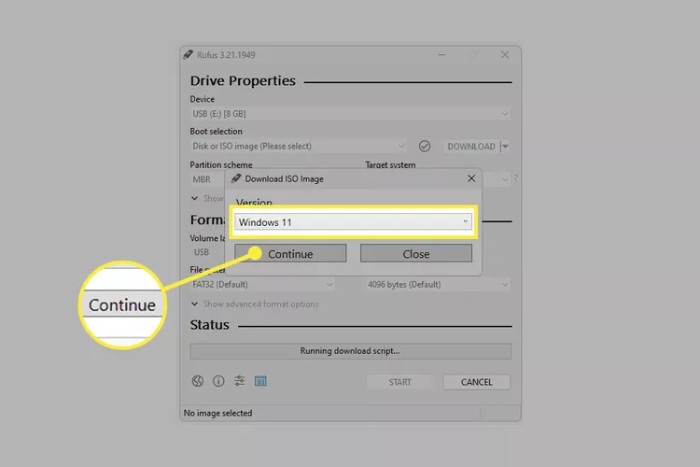
- Select DOWNLOAD, pick Windows 11 from the pop-up menu, and press Continue.
- Specify Windows 11 details, pressing Continue after each selection:
- Release: Choose the latest available build (preselected).
- Edition: Confirm Windows 11.
- Language: Choose your preferred language.
- Architecture: Only x64 is available.
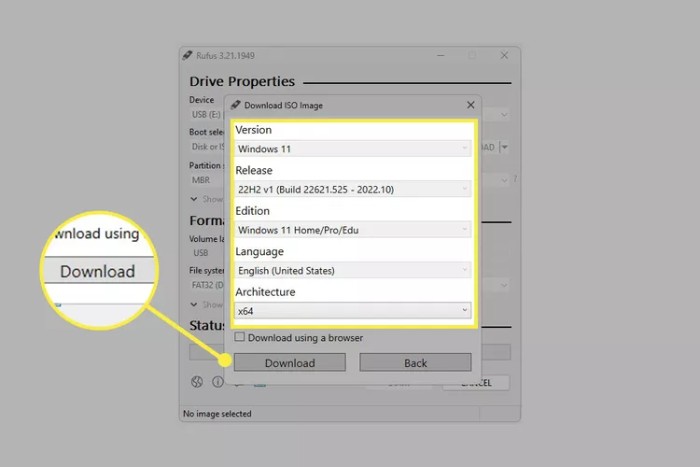
- Click Download.
- Designate a folder on your computer to save the ISO file and select Save to initiate the Windows 11 download.
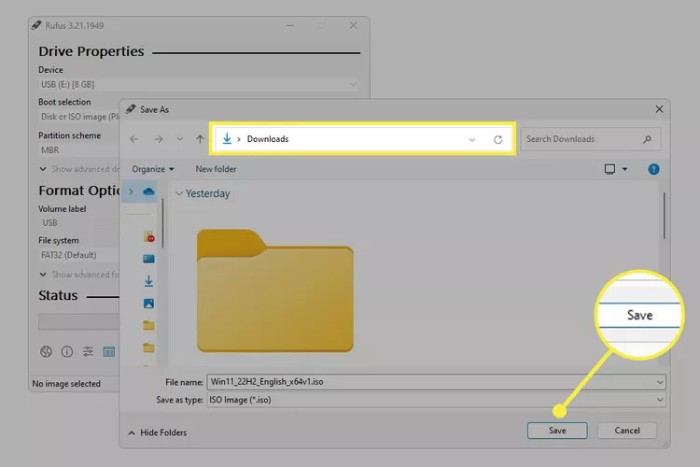
- Wait as Rufus saves the Windows 11 ISO image to your computer.
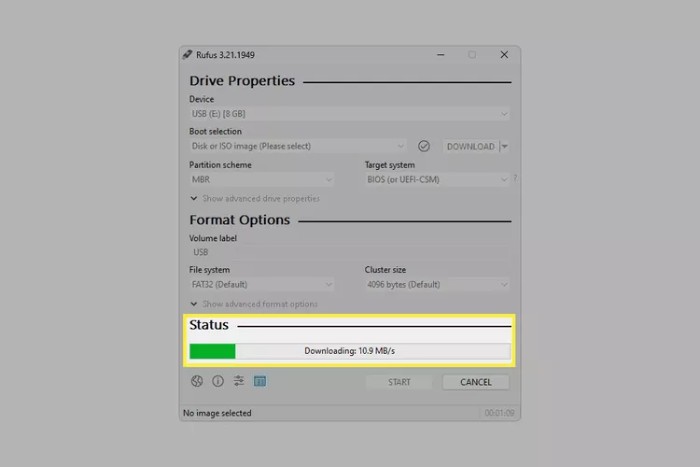
- Click START.
- Customize any options if desired and click OK.
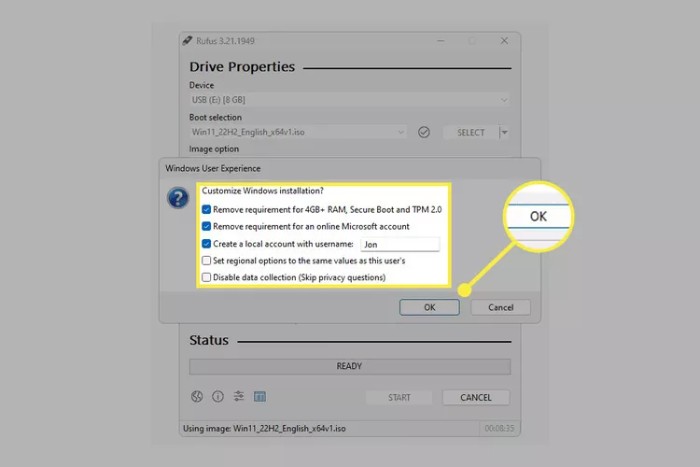
- Acknowledge the warning about drive erasure and select OK.
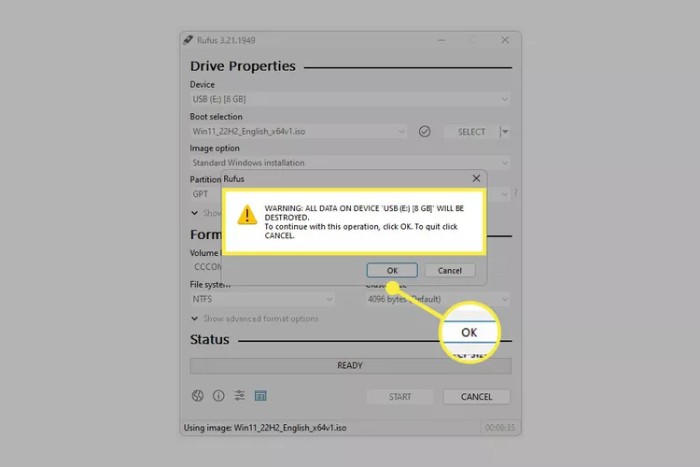
- Wait for Rufus to copy the ISO files to the USB drive.
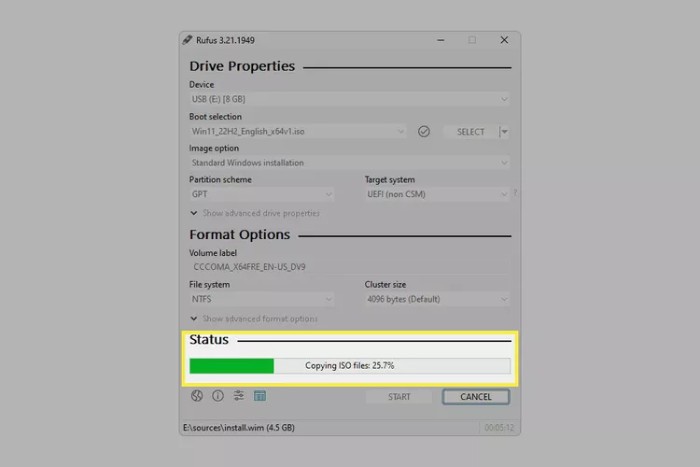
- Upon reaching the “READY” status, click CLOSE.
Installing Windows 11 from USB:
Now that your Windows 11 Bootable USB is ready, adjust your computer’s boot order to prioritize the flash drive for installation instructions. Refer to our comprehensive guide on How to Boot From a USB Device for step-by-step instructions.
Installation through Windows:
Alternatively, open setup.exe from the flash drive to install Windows 11 without altering the boot order. Note that this method may not be applicable if your computer is dysfunctional or lacks an existing Windows version.
For Virtual Machine Installation:
If you intend to install Windows 11 Bootable USB in a virtual machine, using the ISO image directly is more straightforward. Obtain it through either method outlined above: Microsoft’s website (step 1) or Rufus (step 9).


