Guide To Inserting Images In PowerPoint 2016
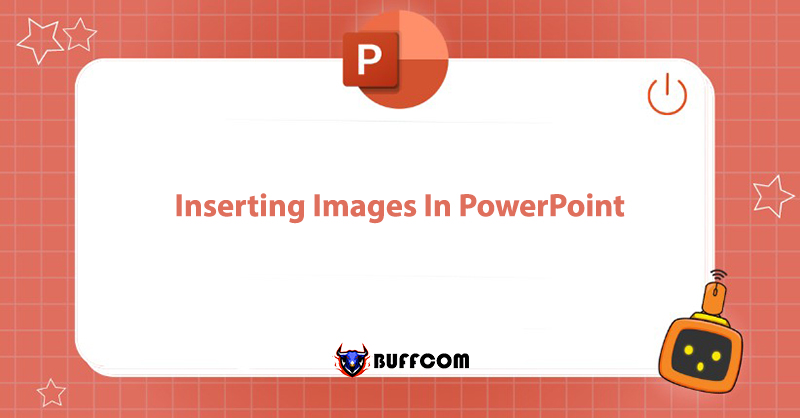
One of the most basic operations in PowerPoint that users need to know is inserting images. Eye-catching visuals, carefully chosen, can make your presentation more appealing. Images are also an easy-to-understand way to convey information compared to text. This article will provide you with the most detailed instructions on using this feature. Don’t miss out on this article!
Step-by-Step Guide to Inserting Images in PowerPoint
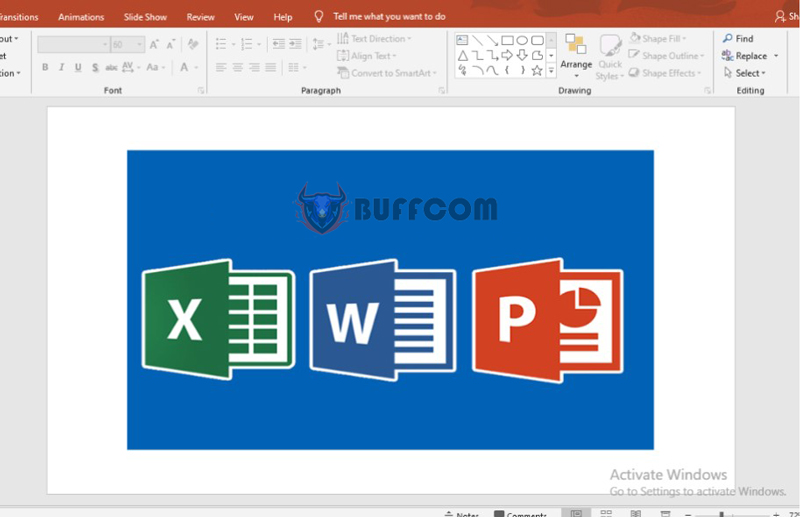 You have four options for inserting images onto slides:
You have four options for inserting images onto slides:
- Inserting an image from your computer
- Inserting an online picture
- Inserting a screenshot
- Inserting a photo album
You can choose by clicking on the corresponding icons in the Insert/Images section.
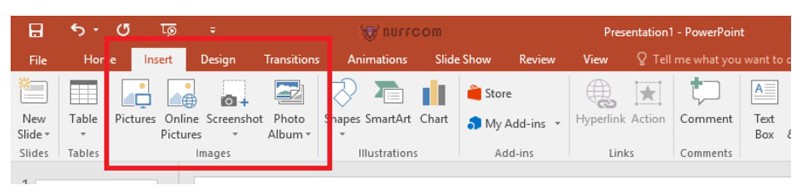 Inserting an Image from Your Computer (Pictures Button)
Inserting an Image from Your Computer (Pictures Button)
An Insert Picture dialog box appears, allowing you to choose an image from your computer’s folders. Select Insert to insert the image onto the slide.
Inserting an Online Picture (Online Pictures Button)
PowerPoint allows you to insert online pictures from Bing and OneDrive.
Inserting a Screenshot (Screenshots Button)
You can directly capture a screenshot and insert it onto the slide.
Inserting a Photo Album (Photo Album Button)
Allows you to insert a photo album from a device instead of a single image.
Other Operations with Images on PowerPoint Slides
After inserting an image onto a slide, you can:
Resize it
Select the image and drag the resize handle at the corner to adjust it. You can enlarge, shrink, crop, rotate, or flip the image.
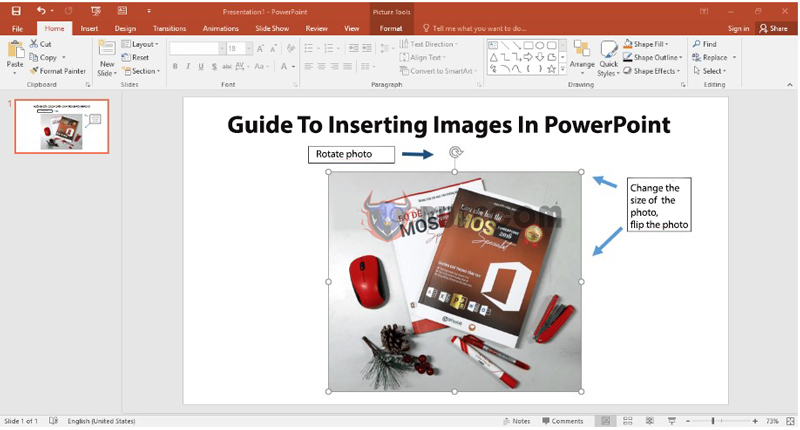 Wrap Text Around the Image
Wrap Text Around the Image
Choose the text wrap icon around the image and select the desired layout for the image. Options include: Image positioned left/right/centered in the document; Image in line with the text…
This article has guided you on how to insert images onto PowerPoint slides, and it wasn’t difficult at all, right? To create an impressive presentation, focus on selecting and editing images. We wish you success in your endeavors.
If you still have questions about the procedures or want to learn more useful PowerPoint knowledge, continue to follow our website, and if you need a genuine, licensed office software, please contact Buffcom.net for assistance!


