How can I add a checkbox to an Excel spreadsheet?
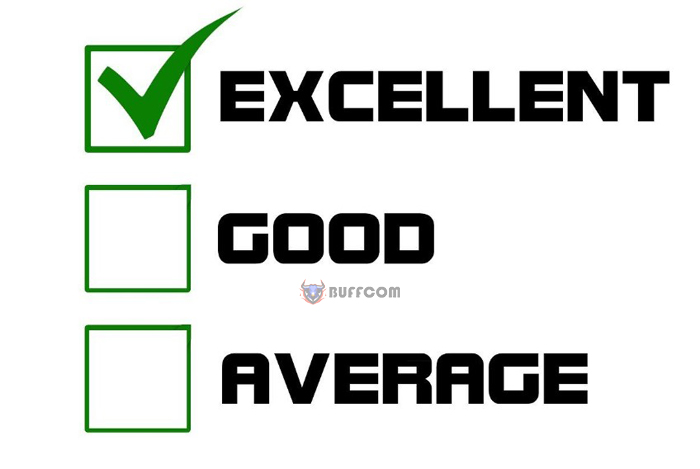
How can I add a checkbox to an Excel spreadsheet? Excel is a versatile data analysis tool that allows you to do various tasks, from financial analysis and charting to creating interactive forms and to-do lists.
With its broad range of features, Excel has got you covered. However, to incorporate checkboxes in your to-do lists or forms, you may need to use the Developer tab.
This tab is not visible by default, so you may be wondering how to access it. Fortunately, in this article, I will guide you on how to add checkboxes in Excel by using the Developer tab.
How do I Enable the Developer Tools in Excel?
Step 1: To customize the ribbon, start by right-clicking on any location on the menu bar and choose “Customize the Ribbon” from the options that appear.
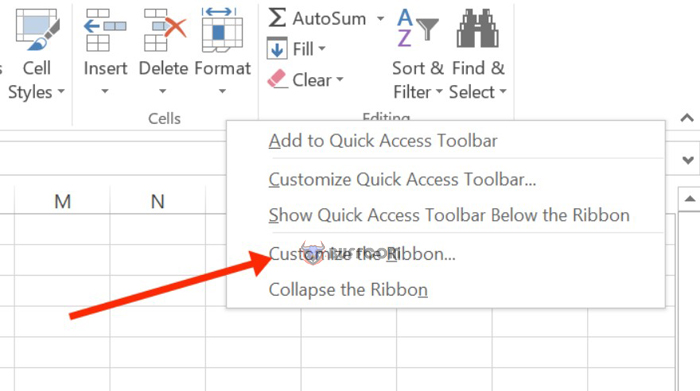
How can I add a checkbox to an Excel spreadsheet?
Step 2: Go to the main menu, select “Developer” option, and then click “OK”.
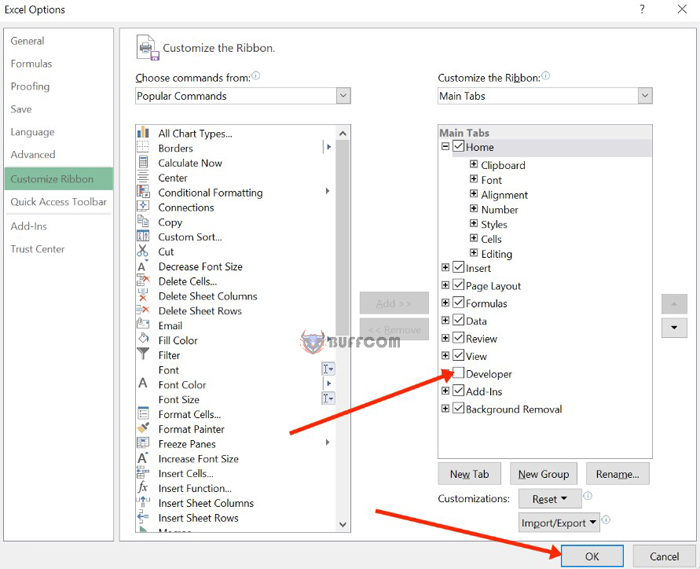
How can I add a checkbox to an Excel spreadsheet?
From now on, you will be able to see the developer tab on the menu bar.
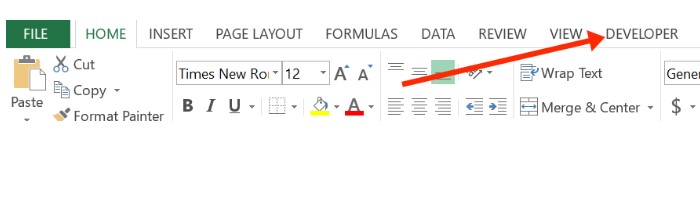
How can I add a checkbox to an Excel spreadsheet?
How to Connect a Checkbox to a Cell in Excel
Once you have verified that the developer tab is visible on the menu bar, adding a checkbox is as simple as three clicks.
To insert a checkbox in Excel, follow these steps:
1. Click on the developer tab and choose insert.
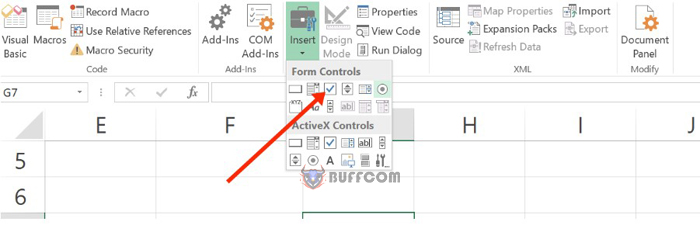
How can I add a checkbox to an Excel spreadsheet?
2. Select the checkmark symbol from the “form controls” section.
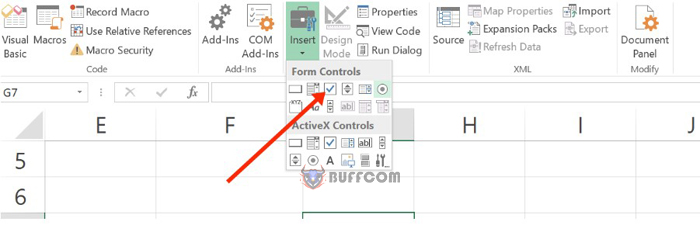
How can I add a checkbox to an Excel spreadsheet?
3. Click on the cell where you would like to add the checkbox.
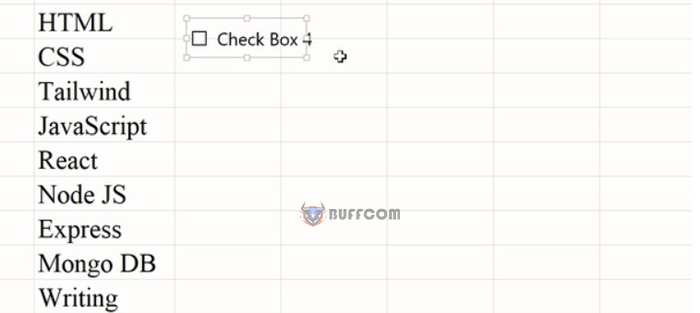
How can I add a checkbox to an Excel spreadsheet?
4. You certainly wouldn’t want the checkbox to be placed there.
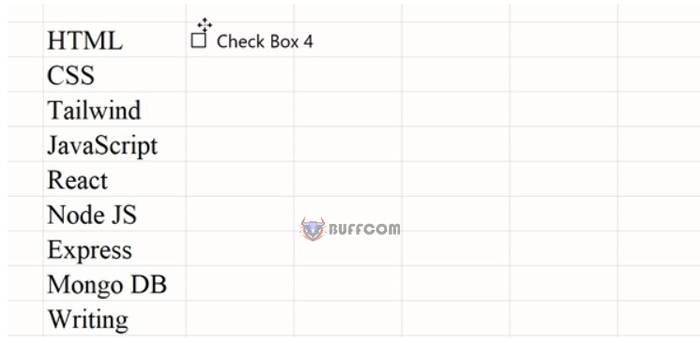
How can I add a checkbox to an Excel spreadsheet?
You certainly wouldn’t want the checkbox to be placed there.
For relocating it to a different cell, you need to press and hold the Control key on your keyboard, and then click and drag the content to your preferred cell.
In case you don’t wish to keep the text in the current cell, press the Control key once again and click on the cell that contains the checkbox. Then, simply use the backspace key to remove the text.
Duplicate a checkbox in Excel
1. Select an empty cell.
2. Scroll using the necessary button (up, left, right or down) until the green box highlights the cell containing the checkbox.
3. Hold down the shift button and choose the columns where you want the checkbox to be duplicated, and then press Ctrl + D.
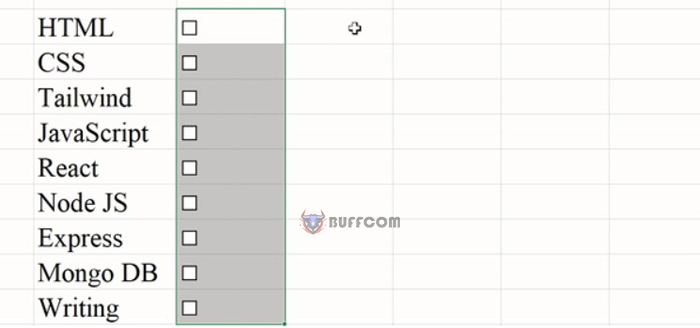
How can I add a checkbox to an Excel spreadsheet?
To link a checkbox to a cell in Excel
1. Right-click on the cell that has the checkbox and choose “Format Control…”
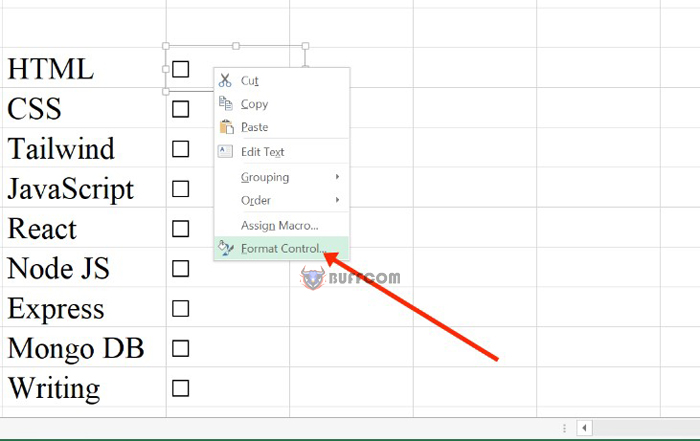 2. Click on the cell icon that appears next to “Cell link”
2. Click on the cell icon that appears next to “Cell link”
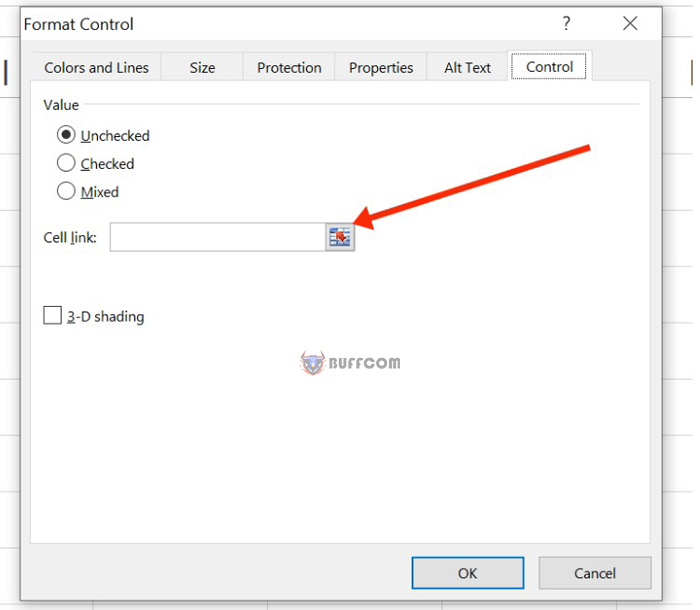 3. Select the cell you want to link to the checkbox, and click on the cell icon again
3. Select the cell you want to link to the checkbox, and click on the cell icon again
4. Click “OK” to close the Format Control window
Now, whenever you check the box, the linked cell will display “TRUE”. Conversely, it will show “FALSE” when you uncheck it.
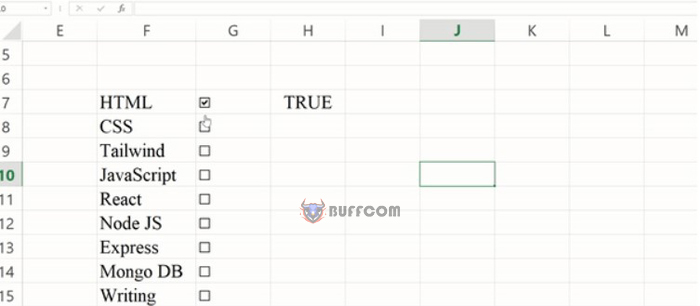 You can follow these steps for other checkboxes if you want the same functionality.
You can follow these steps for other checkboxes if you want the same functionality.


