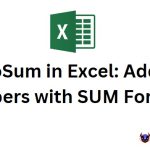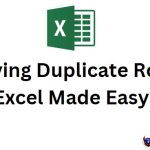How to Automatically Number Cells in Excel
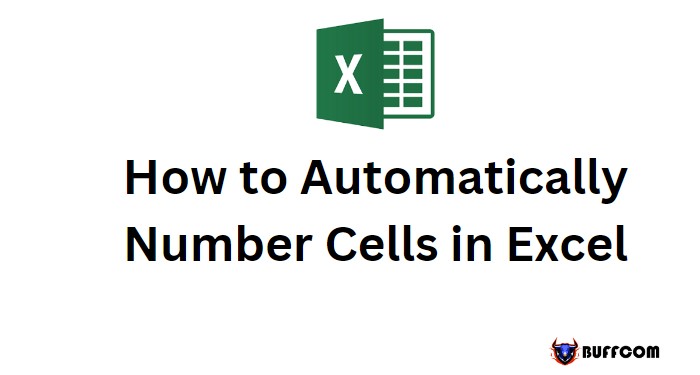
Number cells in Excel can be a tedious task if done manually. Luckily, there are ways to automate the process. In this article, we will explore two methods for auto-numbering cells in Excel, one simple and the other dynamic.
Method 1: Auto-Numbering with a Regular Pattern
To use this method, start by inputting the first two numbers in the series into two adjacent cells. Then, select those two cells and click and drag the handle located in the bottom right corner of the green outline to select all the cells that you want to follow your pattern. A tooltip will appear, showing you what the last number in the series will be if you release the handle at that point.
For example, if you want to start with the number 5 and increment by 3 until 38, input 5 in the first cell and 8 in the next cell. Then, select those two cells and drag the handle down to select the remaining cells until you see 38 in the tooltip. Release the handle, and Excel will automatically fill in the rest of the numbers.
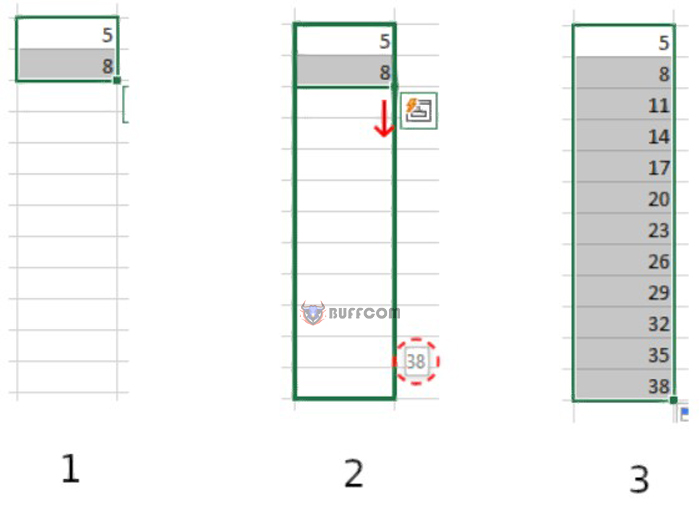
How to Automatically Number Cells in Excel
You can also format the numbers to appear in descending order by starting with a larger number and decreasing by a set value.
This method can also be applied to rows instead of columns by filling in two consecutive cells in a row with the start of your pattern, selecting them, and dragging the handle horizontally across the cells you want to continue the pattern.
Method 2: Dynamically Auto-Numbering Cells
This method allows you to have dynamically numbered cells that will update automatically when a new row or column is added. Start by selecting the cell where you want to start the numbering, then enter the formula “=ROW()-n” or “=COLUMN()-n” (where “n” is the number cells of rows or columns before the start of your data). This formula will calculate the row or column number cells and subtract the value of “n” to start the numbering from the desired number.
For example, if you want to start numbering from 5 in the fifth row, enter “=ROW()-4” in the first cell and drag the handle down to fill in the remaining cells. If you add a new row above the first row, the numbering will automatically update to start from 6.
In conclusion, using these methods can save you time and effort when auto-numbering cells in Excel.
Rewritten:
Important Note: The methods described below only work for even spacing in your number cells pattern. Other number progressions won’t work.
How to Automatically Number Cells Using the ROW() Function
It can be frustrating when your row numbers get mixed up after sorting data. To avoid this problem, you can use the ROW() function to dynamically number your rows.
To start numbering, type =ROW(A1) in the cell where you want the numbering to begin. This will produce the number 1 in that cell.
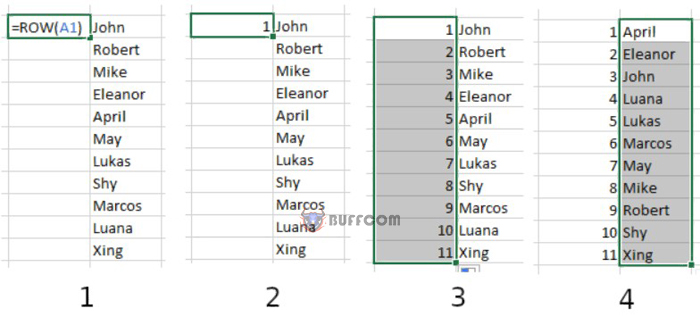
How to Automatically Number Cells in Excel
Next, select the cell and drag the handle in the corner to copy the formula to the rest of the cells. Alternatively, you can double-click the handle to populate the formula down to the end of the adjacent data block.
If you want to have a different regular pattern, you can add some math. For example, to have numbers spaced by 2, type =ROW(A1) * 2 in the first cell and follow the same steps as above. This will produce the numbers 2, 4, 6, and so on.
If you want to change the starting point of the pattern – say, to have only odd numbers – subtract one from the formula: =ROW(A1) * 2 – 1. This will produce the numbers 1, 3, 5, 7, and so on.
For any pattern you need, you can use the formula =ROW(A1) * a + b, where a determines the step and b (positive or negative) sets the starting point.
If you want to number cells columns instead of rows, simply replace ROW() with COLUMN() in the formula. Type =COLUMN(A1) in the first cell and drag or double-click to copy the formula to the rest of the cells.
Please note that if you add or delete rows, you will need to reset the auto-numbering by selecting the first cell and dragging or double-clicking again to restore the pattern.
Conclusion
Numbering cells in Excel is a common task that can take up a lot of time. The methods discussed above offer two simple ways to save time. The first method involves typing numbers in two cells and a couple of clicks. The other method requires typing a formula in one cell and a couple of clicks. There are other ways to number cells in Excel, but these two are the easiest to use.