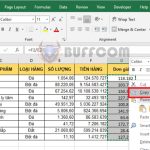How To Calculate Sum In Word You Might Not Know
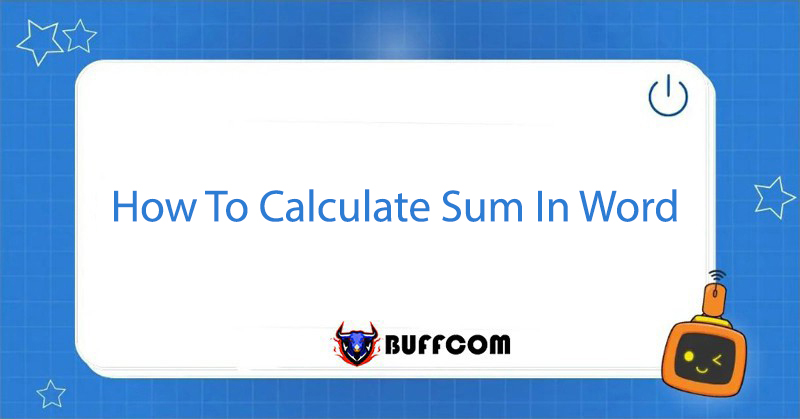
“Calculate Sum In Word” has enabled Word to handle basic mathematical operations like addition, subtraction, multiplication, and division, previously handled by Excel. With this feature, users can perform sum calculations directly in Word, saving time by eliminating the need to copy data from Excel to Word and allowing multiple operations on a single file.
Conditions for Sum Calculation in Word
Referencing Data Location in the Table
Referencing data location means determining the position of the values you want to calculate with respect to the selected cell. The fixed positions are Left, Right, Above, Below.
If you want to calculate the sum of values in cells to the left of the selected cell, use the function =SUM(LEFT); for the sum of values in cells below the selected cell, use the Below reference, and the calculation formula is =SUM(BELOW).
Referencing Rows and Columns in the Table
As in Excel, rows are referenced by ordinal numbers 1, 2, 3, …, and columns are referenced by letters A, B, C, D, … Thus, the position of a data cell is determined by two parameters corresponding to the row and column.
Detailed Guide to Calculating Sum in Word
Calculating Sum in Word via Referencing Data Location in the Table
Step 01: Click on the cell that needs to display the calculation result.
Step 02: Select Layout, then select the Formula tool to perform the calculation.
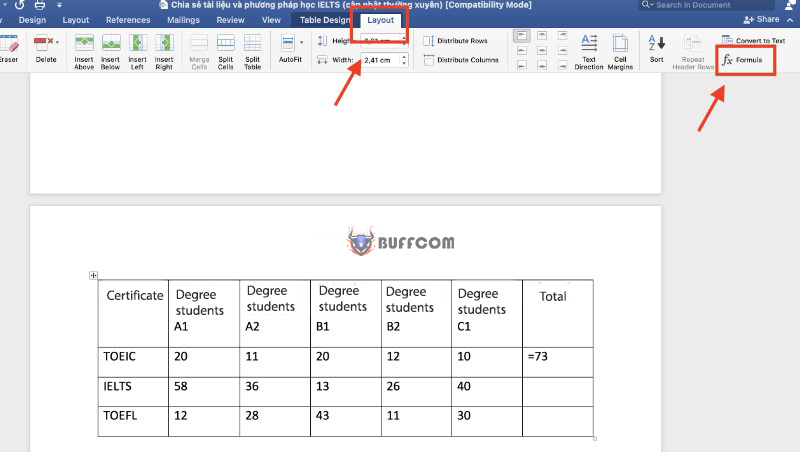
How To Calculate Sum In Word
Step 03: The Formula dialog box will appear, and you will see the =SUM(LEFT) calculation function is pre-filled. Click OK to perform the sum operation.
If using another function, type “=” in the Formula box, then click on Paste Function cell -> select SUM -> the SUM() function will be automatically entered after “=” in the Formula box.
Then, you only need to enter the location of the cells to be summed with respect to the result display cell.
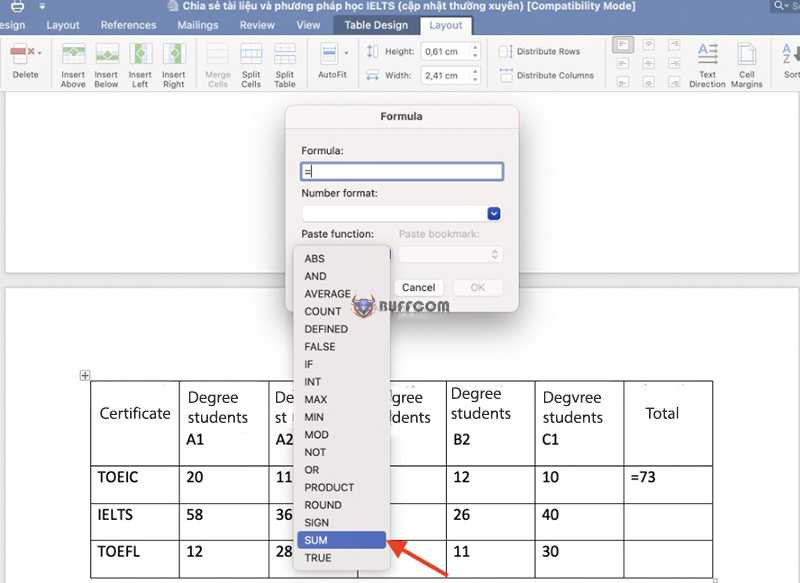
How To Calculate Sum In Word
For example, to calculate the total number of students at all levels registered for the TOEIC exam, enter the formula as follows: =SUM(LEFT), using LEFT because the values to be summed are to the left of the result display cell.
Note that you must have “=” immediately before the formula as in Excel to perform the calculation.
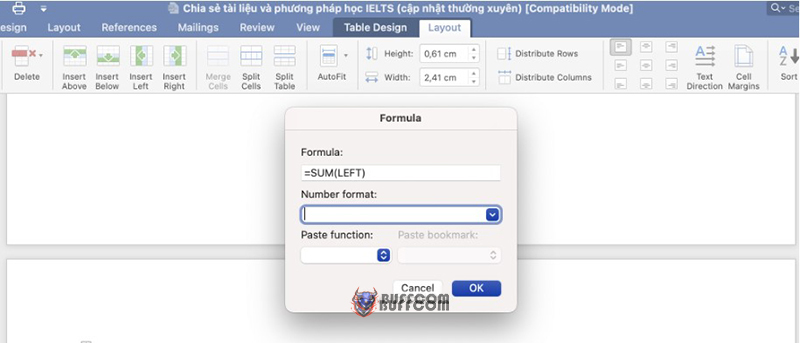
How To Calculate Sum In Word
Number Format: In many cases, you may need this feature to format the displayed value.
Note: To check the formula again, simply:
Highlight the result > right-click > Toggle Field Codes.
To retrieve the result value, we repeat the steps just performed.
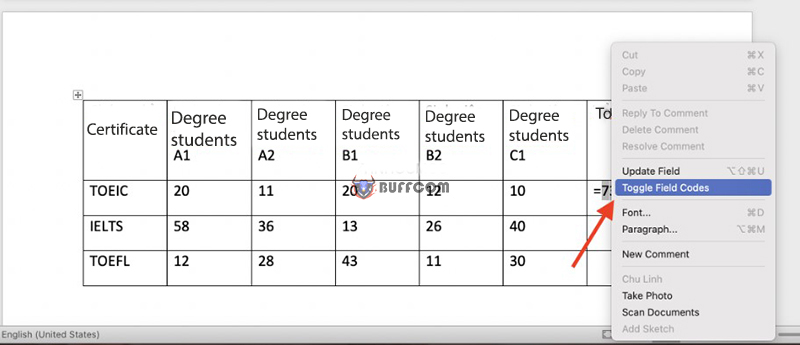
How To Calculate Sum In Word
If the value in the row or column changes, you simply need to: highlight the displayed result in the formula input box > right-click > click on Update Field.
Summing in Word Using Row and Column References
In addition to calculating the sum through positional references, users can refer to rows or columns to obtain results. The process of calculating the sum using row and column references is as follows:
Step 01: Click on the cell where you want to display the result.
Step 02: Select the Layout Tab > then click on the Formula feature on the toolbar.
Step 03: When the Formula dialog box appears > Adjust the default formula to =SUM(X1:Xn) in the Formula box.
Where
X is the column name you want to reference
n is the row name you want to reference
Step 04: After entering the formula, click OK. The calculation of the sum in Word is performed.
For example, to calculate the total number of B1-level students in the table below, you only need to refer to the rows and columns, and then determine the positions of the cells to be summed.
From cell D5, enter the formula =SUM(D2:D4)
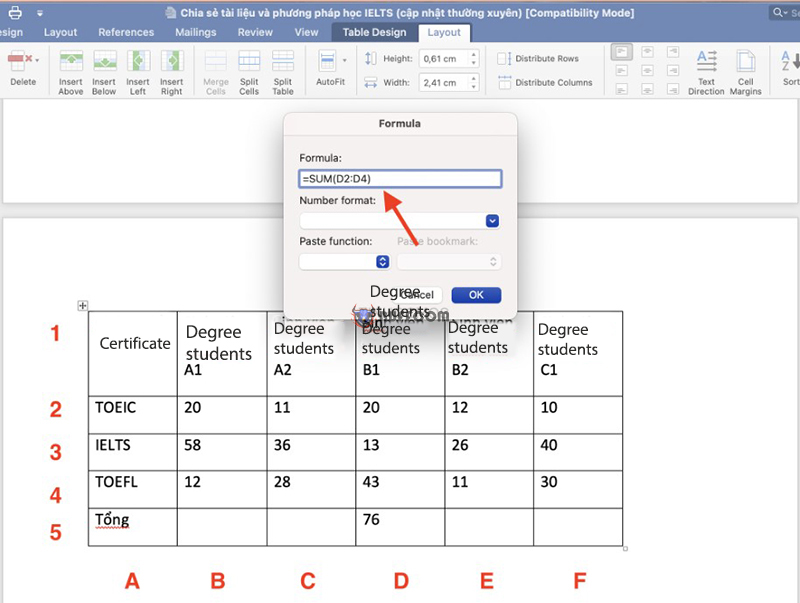
How To Calculate Sum In Word
Additional notes:
- If you want to sum multiple rows, you can perform the formula:
=SUM(SUM(<first row position>), SUM(<second row position>), …, SUM(<n-th row position>)) - If you want to sum multiple columns, you can perform the formula:
=SUM(SUM(<first column position>), SUM(<second column position>), …, SUM(<n-th column position>))
- If you want to sum a column and a row, you can perform the formula:
=SUM(SUM(<column position>), SUM(<row position>)).
(Exclude any overlapping values between the row and column, if any)
Conclusion on the Most Detailed Way to Sum in Word
Thus, through this article, Buffcom.net has introduced you to the extremely simple and fast way to calculate sums in Word, which is very useful for teachers, saving time copying files from Excel to Word.
In addition, if you are interested in essential office computer skills, follow our page, and if you need suitable licensed software, contact Buffcom.net to choose the product!