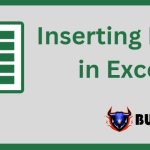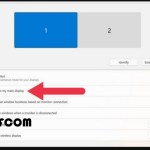How to capture scrolling, long screenshots in Windows
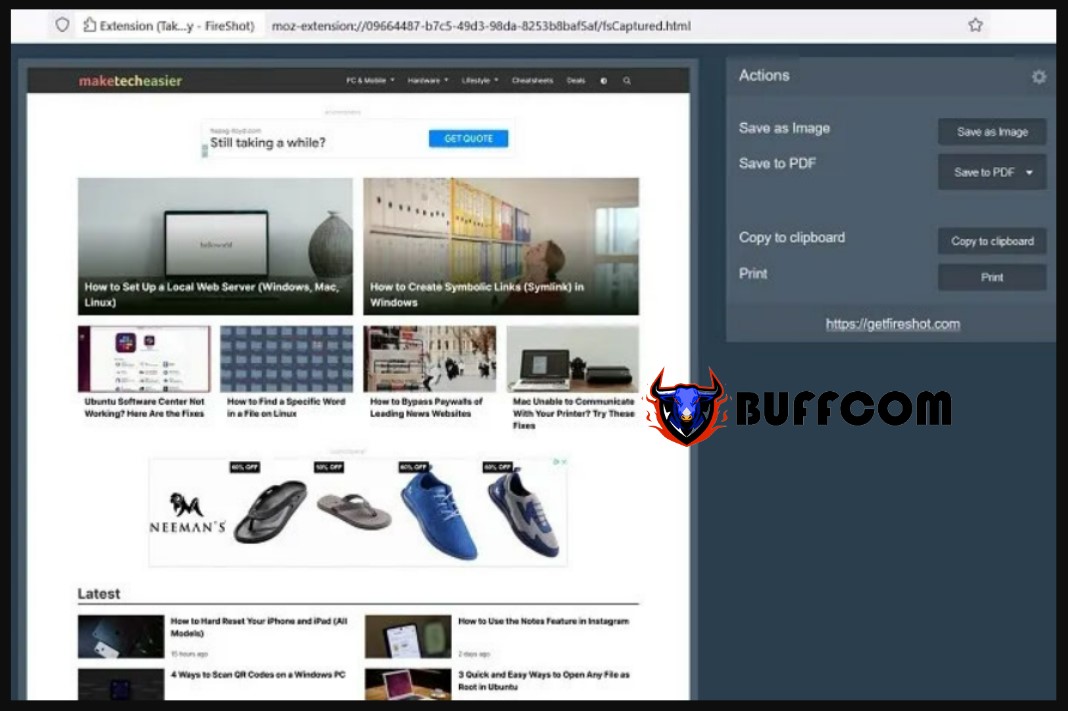
Windows provides many ways to capture basic or scrolling screenshots, such as pressing Win + PrtScn or Fn + PrtScn to capture an instant screenshot. There’s even an integrated tool called Snip & Sketch (Snipping Tool in Windows 11) that allows you to capture a part of the window and pop-up menus.
However, all these methods only allow you to capture content within the visible area of the browser. What if you want to capture a scrolling window screenshot of a webpage, document, or any other content that goes beyond the visible area?
This guide shows the best tools to capture scrolling, long screenshots in Windows 11 and Windows 10.
How to capture scrolling screenshots on browsers
To capture scrolling screenshots on any Windows browser, you need specific options for that browser or supported extensions in the online store.
1. Microsoft Edge
Windows’ native browser, Microsoft Edge, has many cool features, including an integrated feature that allows you to capture the entire webpage as a scrolling screenshot. See: How to take a screenshot of an entire webpage on Microsoft Edge for detailed instructions.
2. Mozilla Firefox Since Firefox
Quantum was launched, there has been an integrated method to capture scrolling screenshots in the browser, making it the only browser besides Edge that offers this feature without requiring an extension. To capture a scrolling screenshot:
1. Click the three horizontal lines menu icon at the top-right, then click More tools > Customize toolbar.
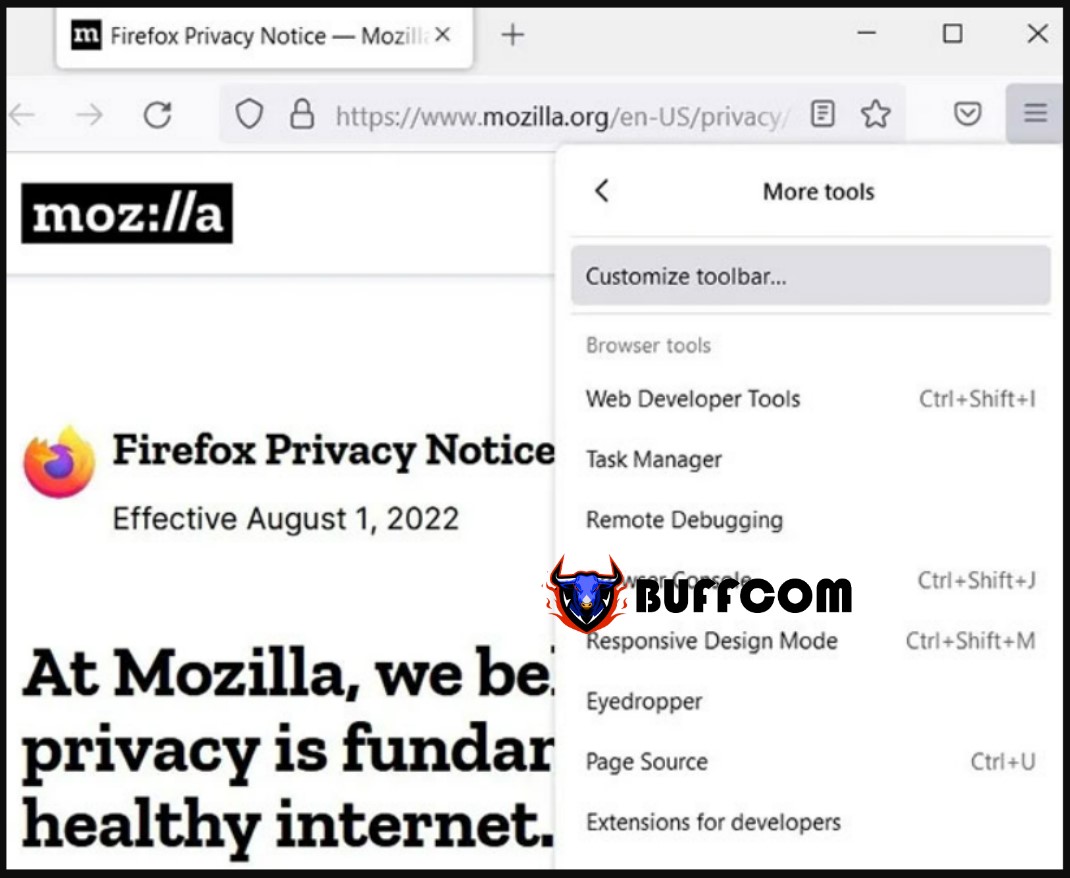
2. Look for the listed icons for “Screenshot” and drag that icon into the Firefox toolbar, or if you don’t want the icon cluttering your toolbar, go to the “Overflow Menu” on the right.
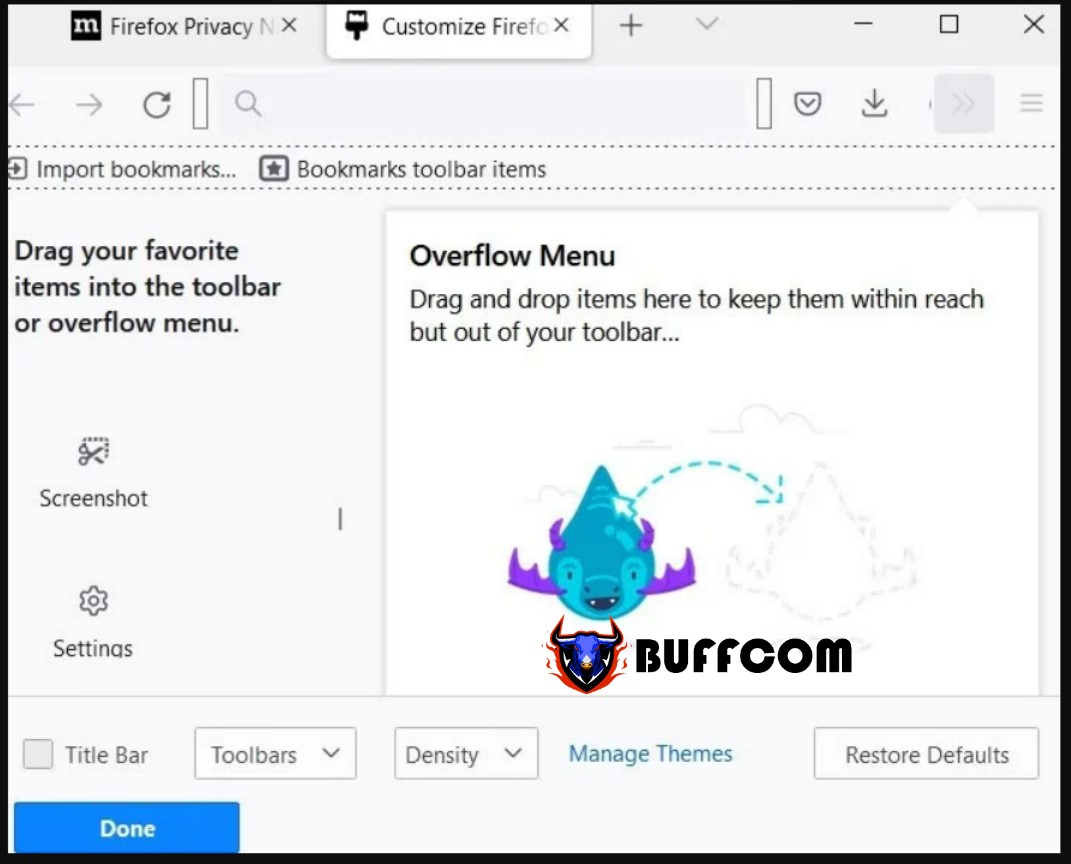
3. Press Done to exit the customization window.
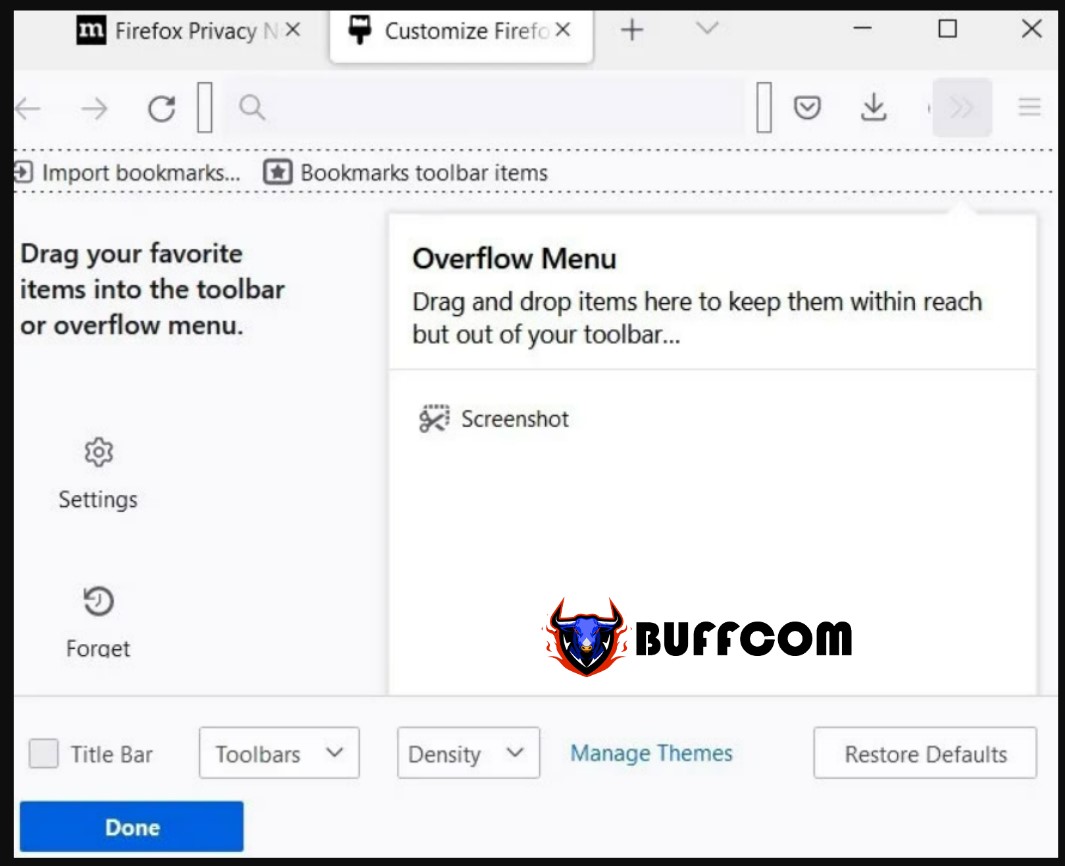
4. Now, you can use the Screenshot button on the toolbar to capture any screen within the Firefox browser window.
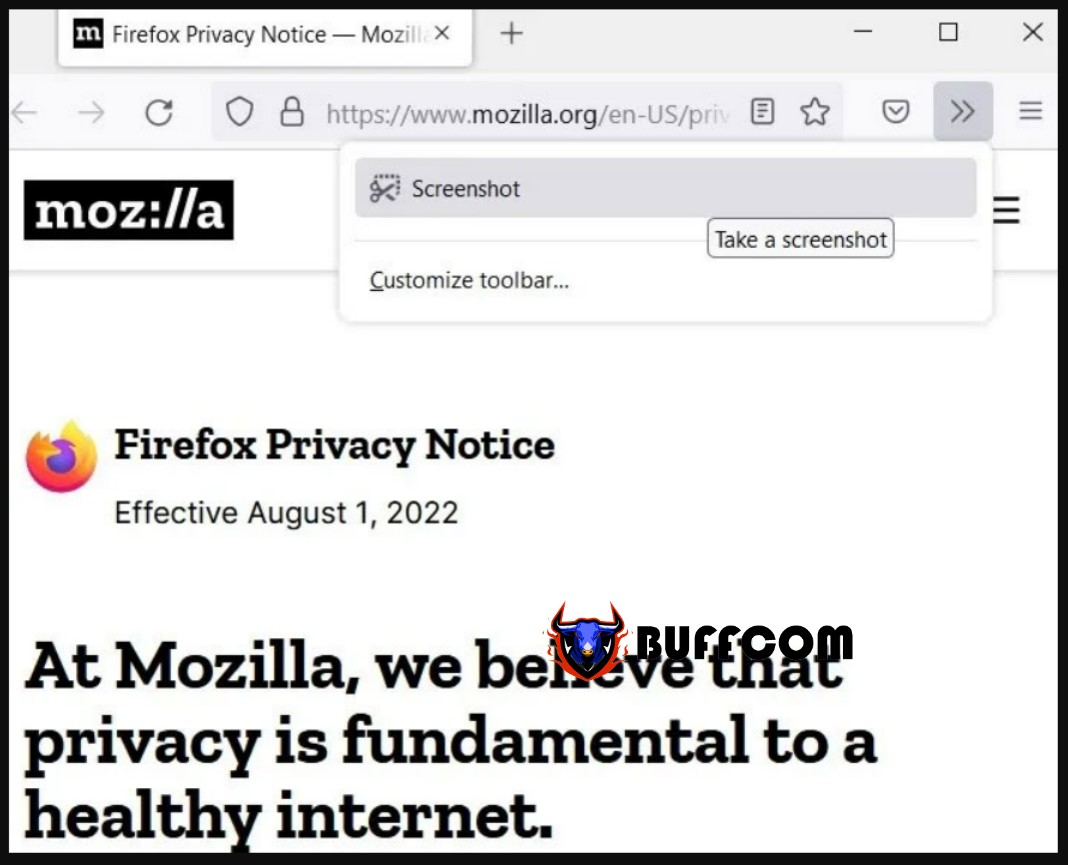
5. Navigate to the page you want to capture, click on the new screenshot icon on the toolbar, then click “Save full page”. (If you added the button to the Overflow Menu, click the “>>” button to display the Screenshot button).
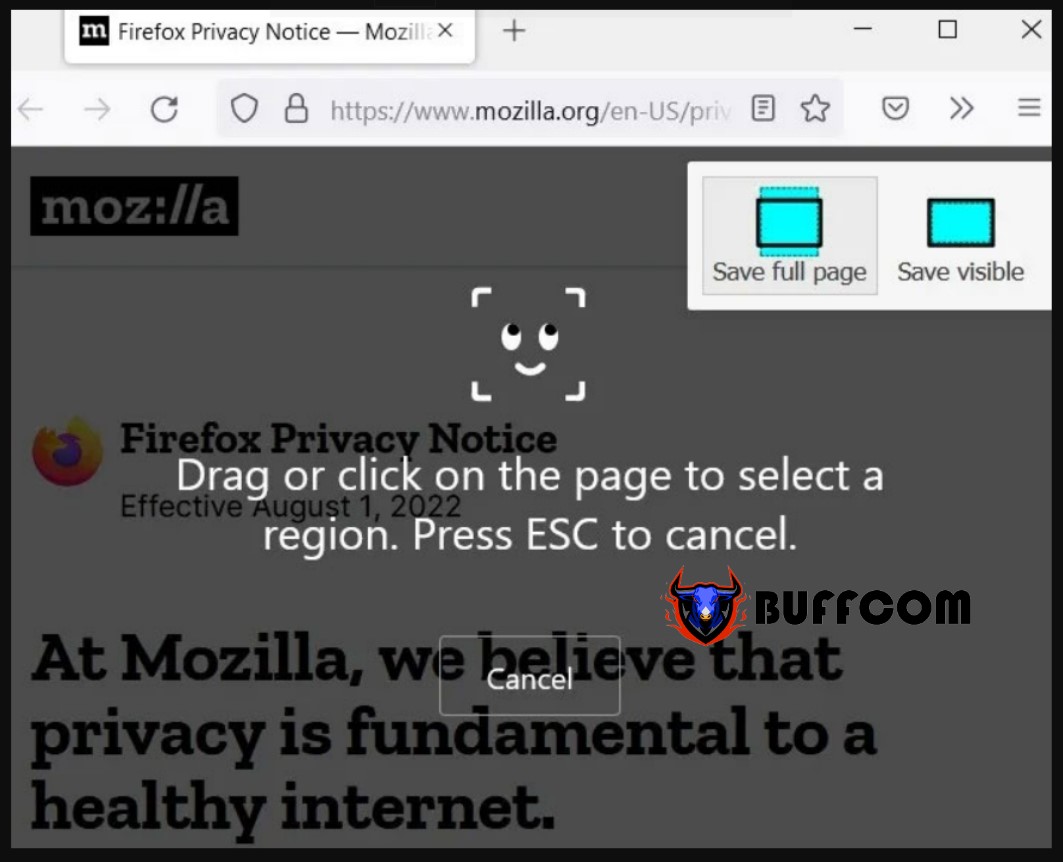
6. The full-screen screenshot will appear, and you can save it to your PC.

Using extension to take screenshots
The built-in screenshot tool of Firefox is sufficient for most purposes. If you need more advanced options, you can download an extension called FireShot.
After adding the FireShot extension, click on its icon on the toolbar when you need to capture a view in the Firefox browser window.
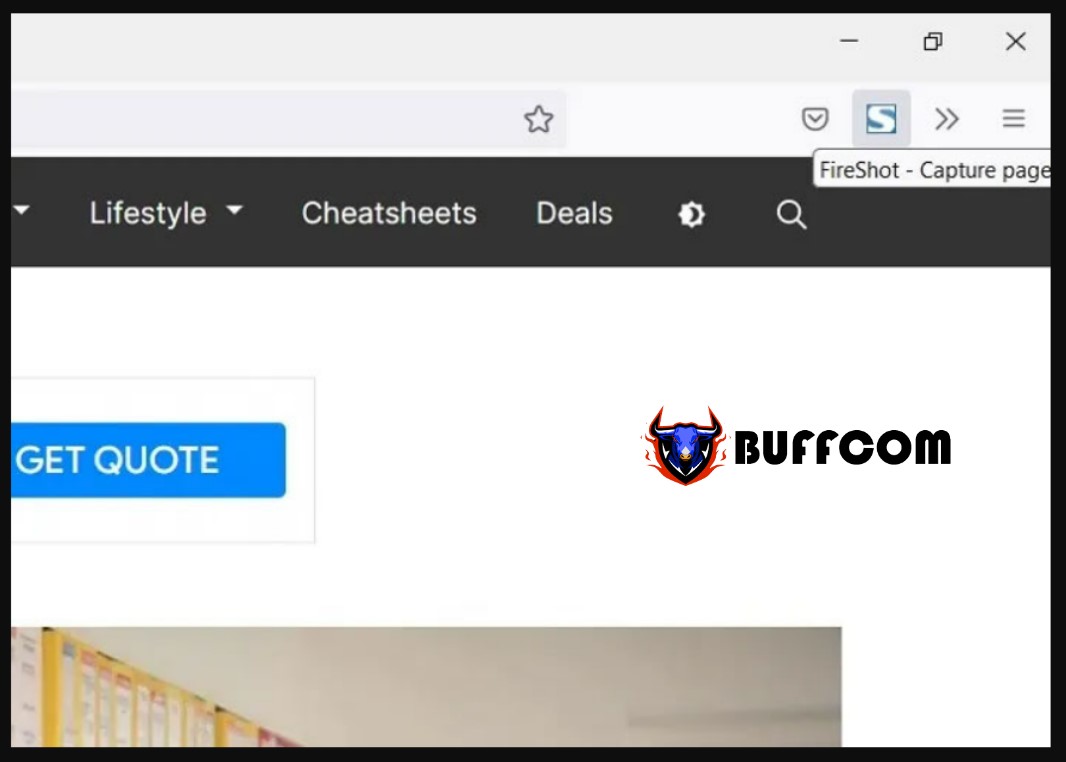 Select “Capture entire page” from the list of screenshot options.
Select “Capture entire page” from the list of screenshot options.
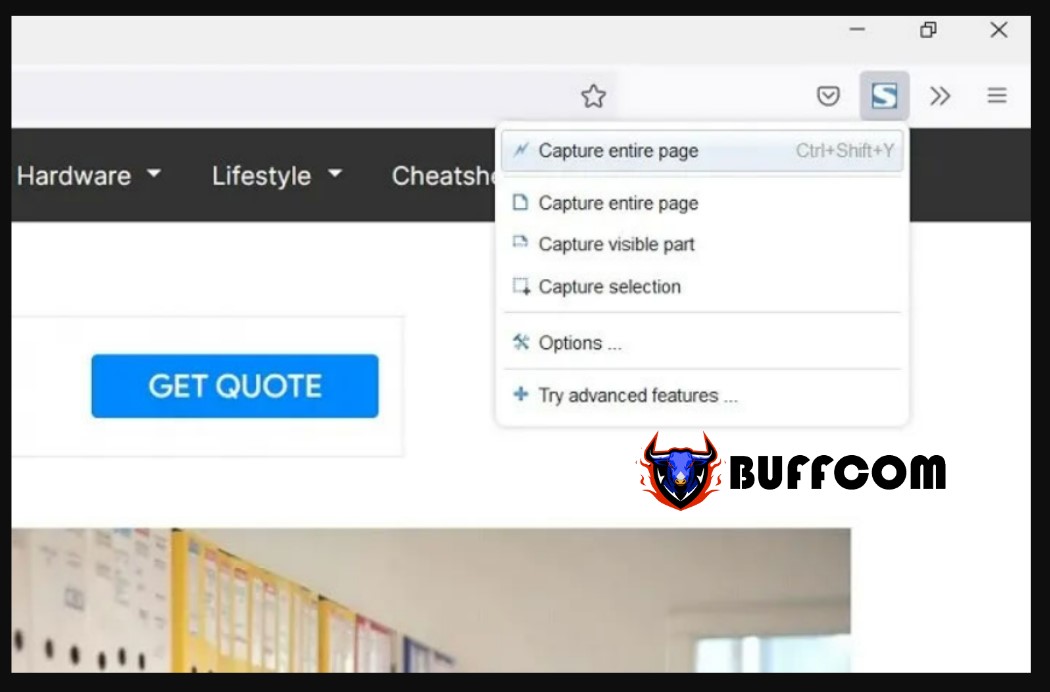 You can save the image as a JPEG file or choose another option, such as “Save to PDF”.
You can save the image as a JPEG file or choose another option, such as “Save to PDF”.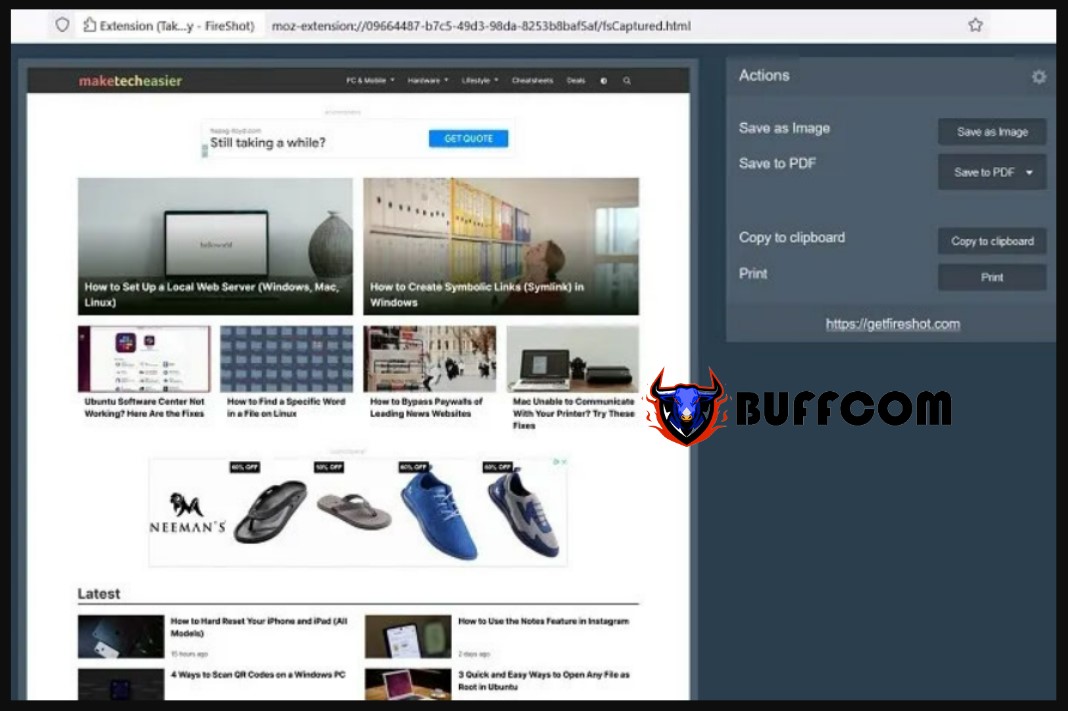
3. Google Chrome
There is an easy method to use “Developer Tools” in Chrome to quickly capture an entire webpage as a scrolling screenshot.
- Click on the three-dot menu, followed by More tools > Developer tools.
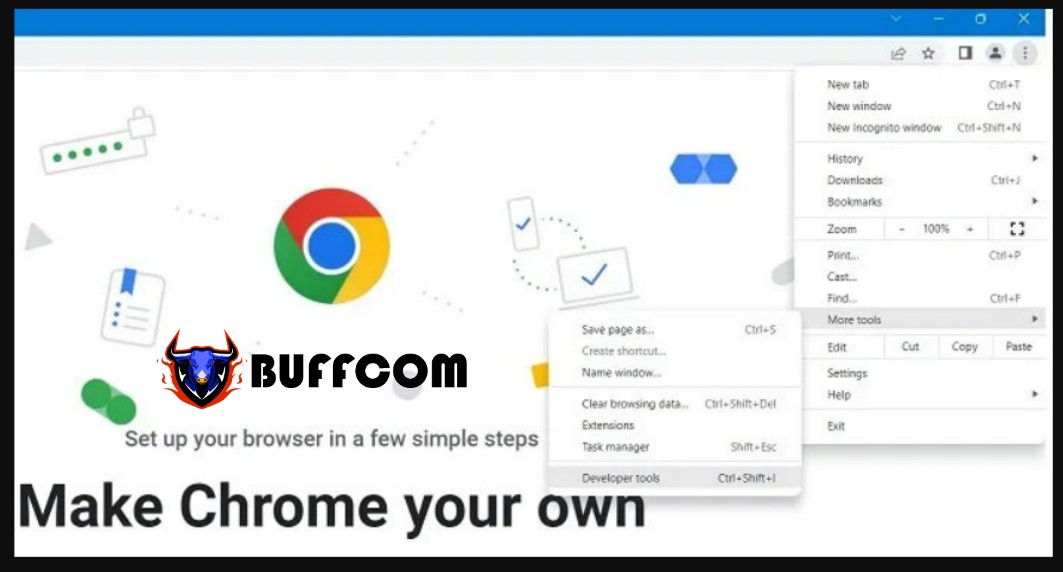
- Within the control panel, click on the three dots next to the Settings icon (gear), then select “Run command” from the dropdown list.
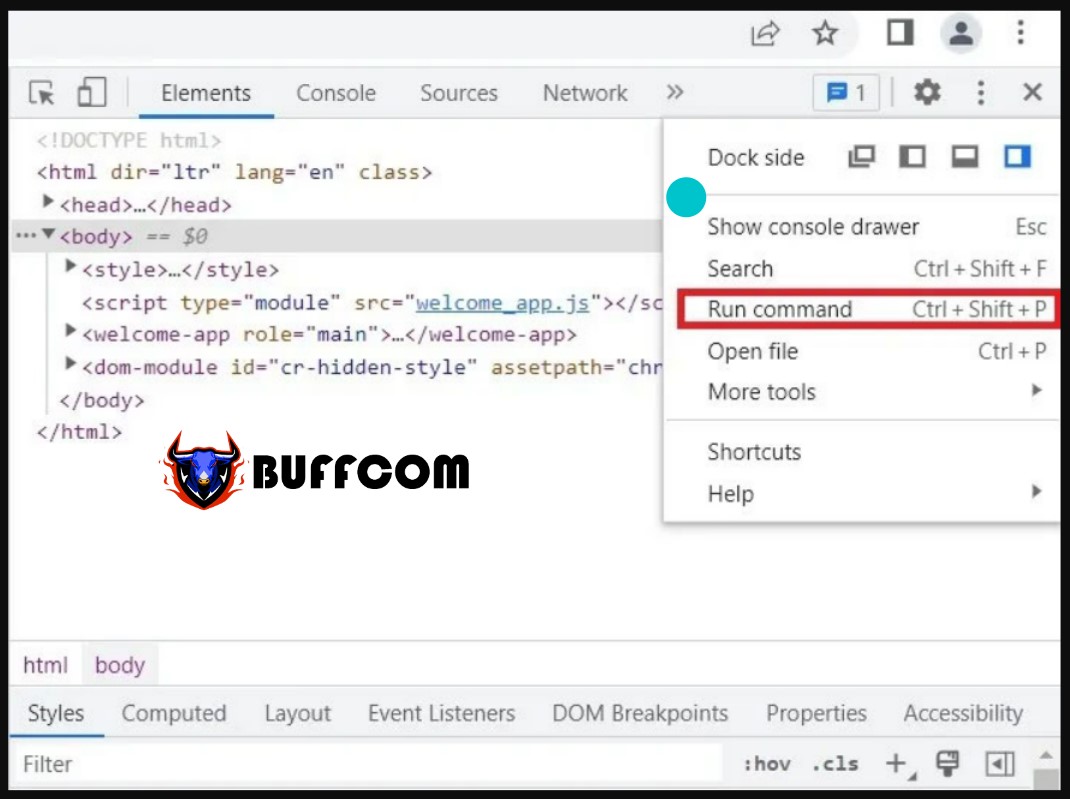
- Type “screenshot” next to the Run command to display a list of screenshot commands within the browser.
- To capture a full-size screenshot of the entire browser window, select “Capture full size screenshot”.
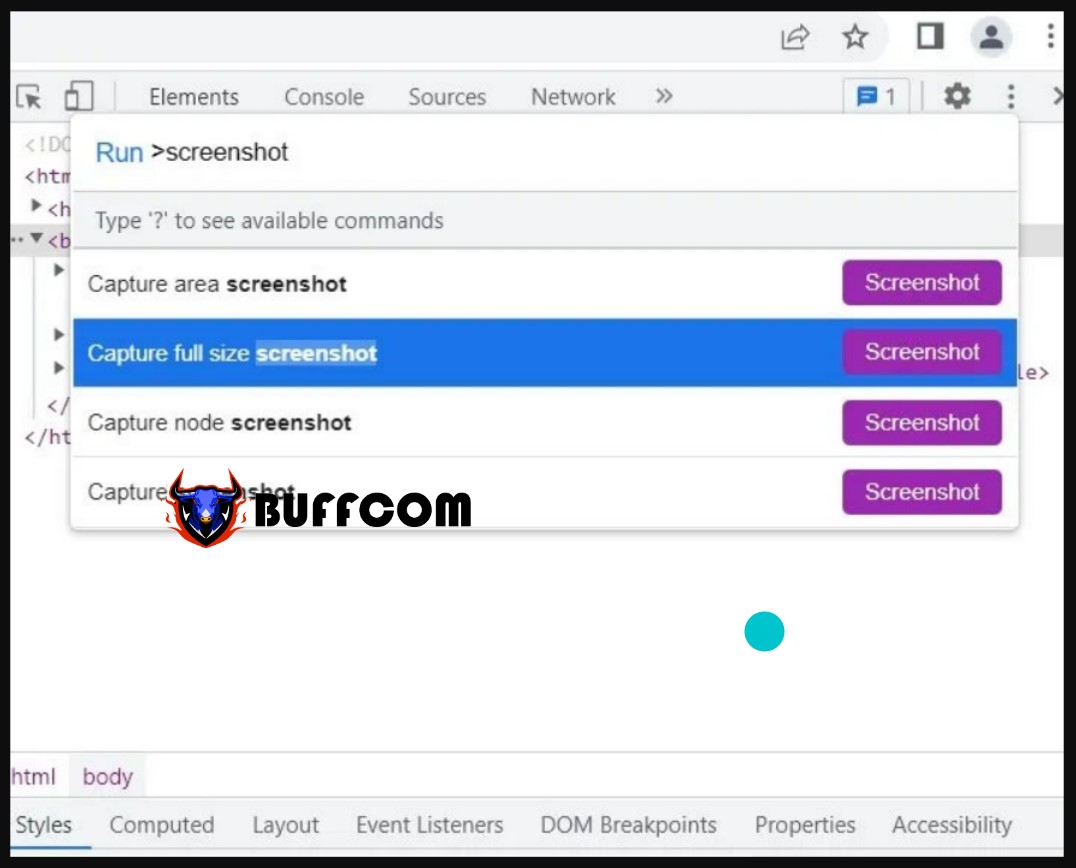
- The JPEG image of the entire scrolling window in Chrome is saved in your Downloads folder.
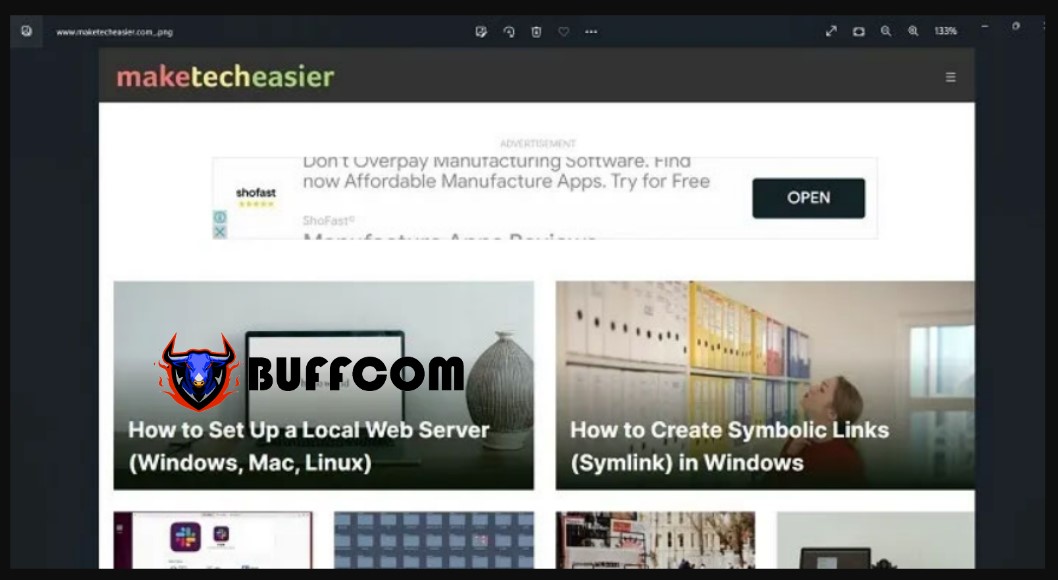
Using an Extension
If you want to capture a scrolling screenshot on Chrome or Edge (which allows you to install Chromium extensions like Chrome), an extension such as GoFullPage will do the job.
- Install GoFullPage and click on its icon in the top-right corner of the browser. (If it’s not there immediately, click on the puzzle icon, then click on GoFullPage from the list of extensions.)
- Click on the Pin icon next to the extension name to make it permanently appear on your browser toolbar.
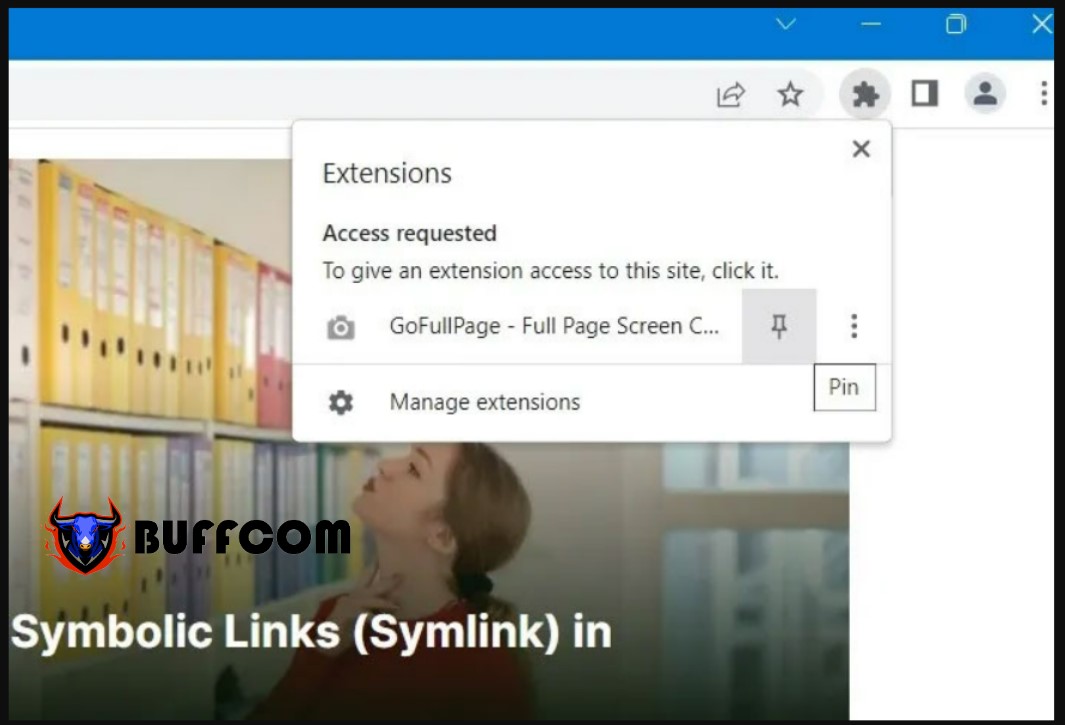
- When you want to record scrolling activity within the browser window, GoFullPage will have full access to that webpage.
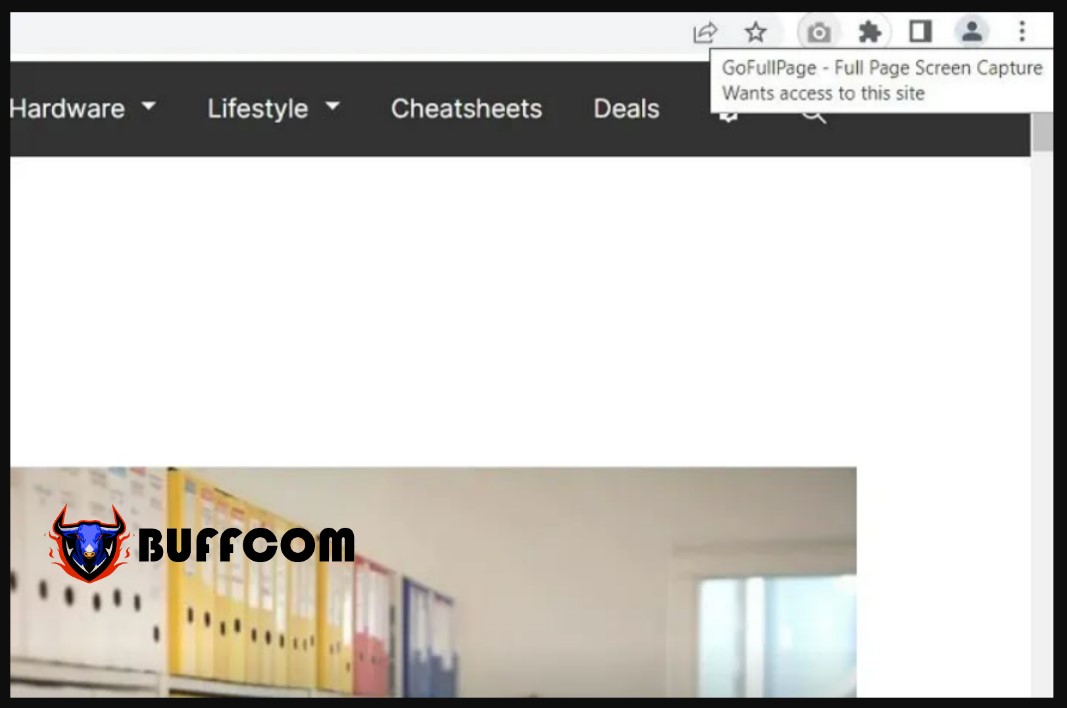
- When you click on GoFullPage, it will scan the entire webpage you are accessing, displaying the status “Screen capture in progress.”

- As you can see in the screenshot below, the image captured is quite long.

- From here, you can edit, annotate, and download the screenshot as a PDF or PNG file.

Another scrolling screenshot extension option for Chrome and Edge is Full Screenshot.
We hope that the methods we’ve shared for capturing scrolling screenshots on Chrome and Edge will help you save time and effort in preserving your favorite web content. If you’re in need of reasonably priced and high-quality tech products, we suggest checking out Buffcom.net. We thank our readers for reading this article and hope that you’ll find valuable insights from it.