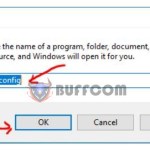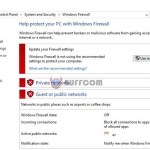How To Change Computer Name On Windows 10
Changing the computer name on Windows 10 is quite simple and not as complicated as you might think. Just a few simple steps and you can change the computer name on Windows 10.
Many users switch to Windows 10 and don’t know how to change the computer name. Today, Buffcom.net will share with you some methods to change the computer name on Windows 10 for your reference.
How To Change Computer Name On Windows 10
Method 1: Change the computer name in the System section
Step 1: Click on the Start button and select the cogwheel icon.
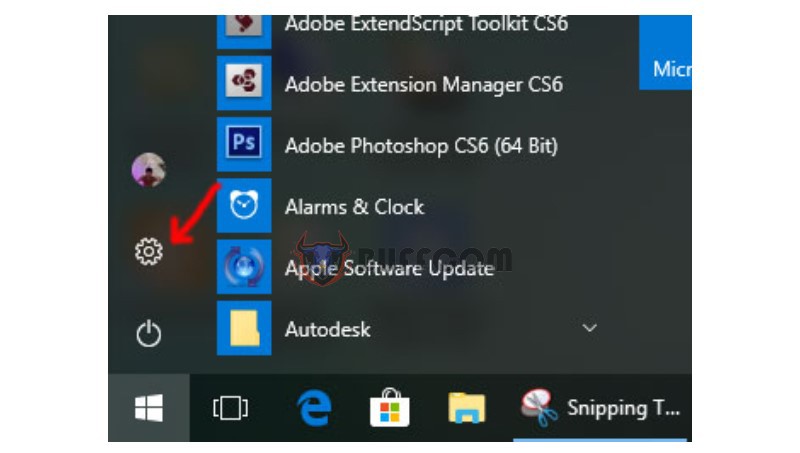 Step 2: Then, choose the System section.
Step 2: Then, choose the System section.
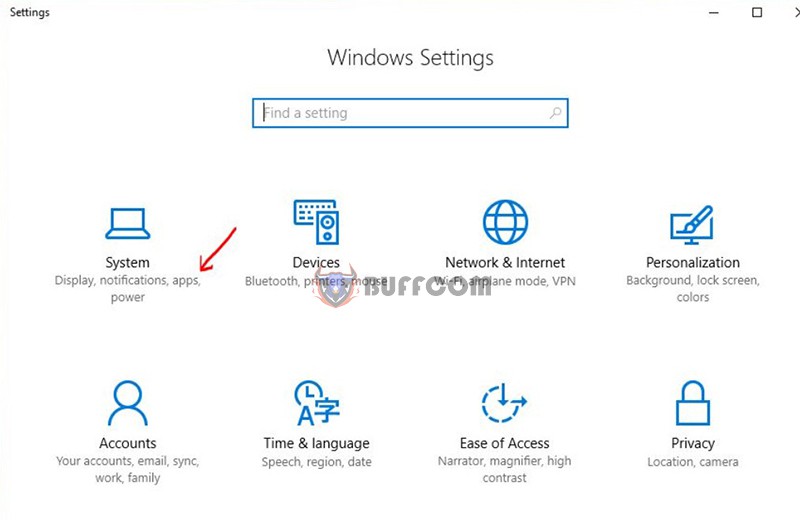 Step 3: In the System section, scroll down and select About, and click on Rename PC.
Step 3: In the System section, scroll down and select About, and click on Rename PC.
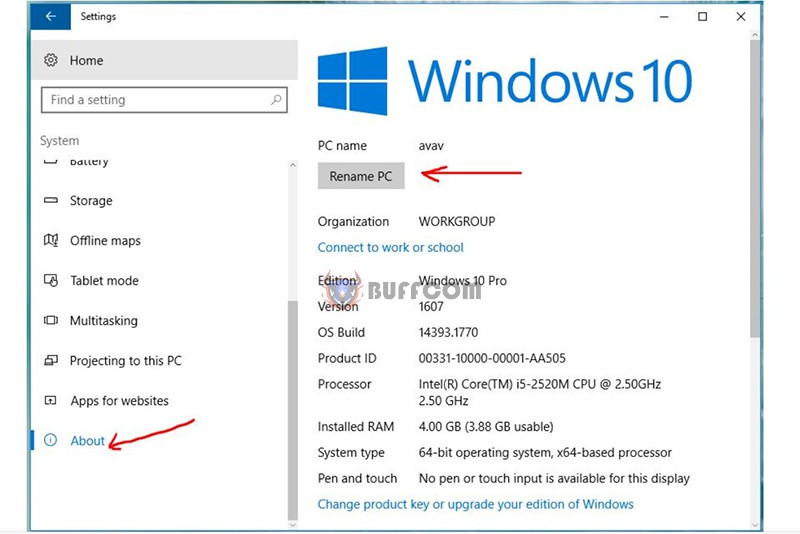 Step 4: Enter the desired new computer name and click Next.
Step 4: Enter the desired new computer name and click Next.
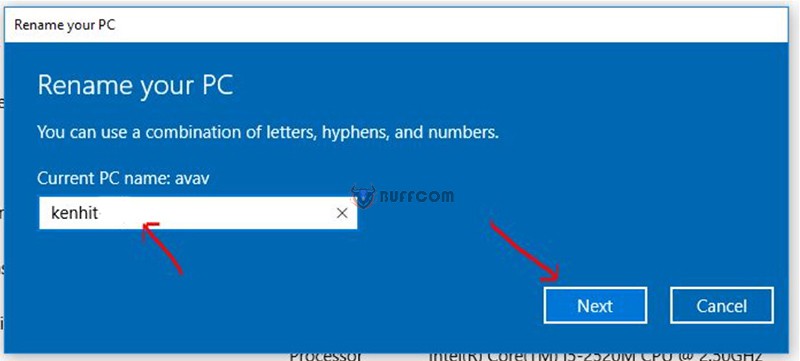 Method 2: You can also change the computer name on Windows 10 using this method.
Method 2: You can also change the computer name on Windows 10 using this method.
Step 1: Press the Windows key + R, type “netplwiz” and click OK.
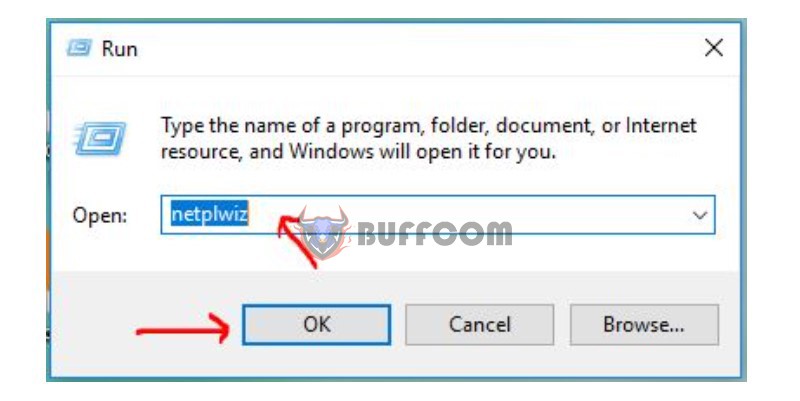
Step 2: Select the user account you want to change the name for (if your computer has multiple users) and click Properties.
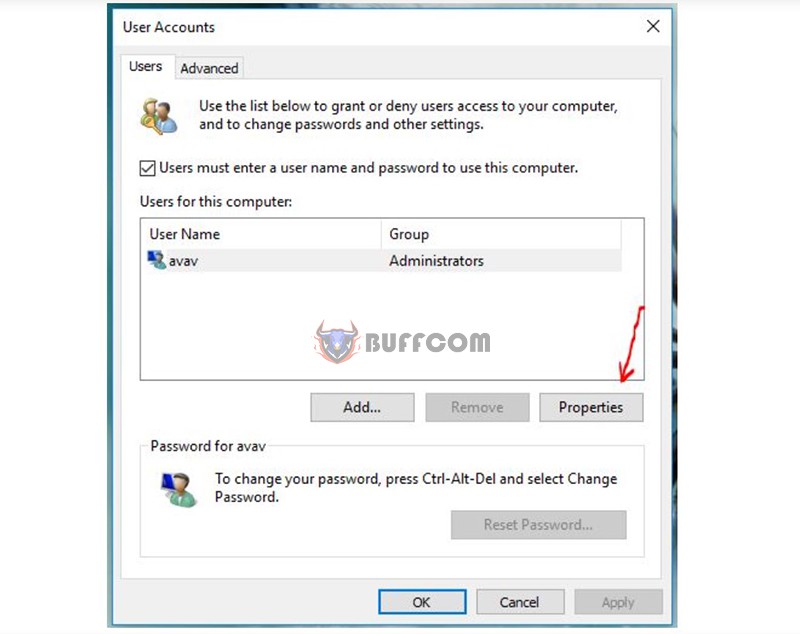
Step 3: In the User name field, enter the new name you want to change and click OK.
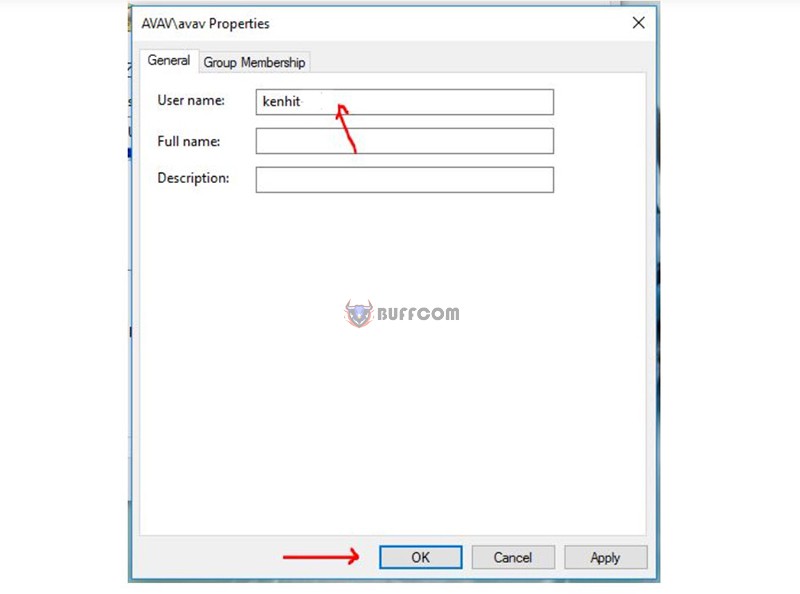
Continuously click OK.
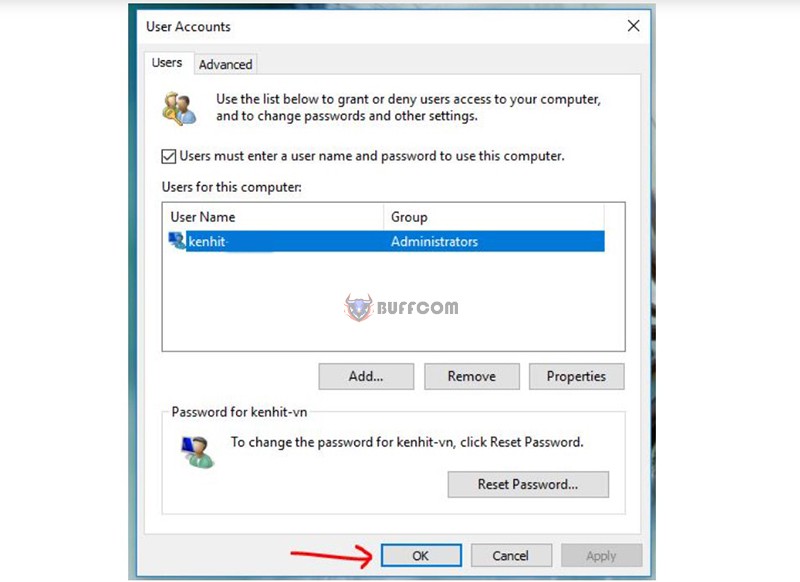 With this method, you can also change the name of your Windows 10 computer.
With this method, you can also change the name of your Windows 10 computer.
Method 3: Change the computer name in the User Accounts section
Step 1: Click on the Start button and type “Control Panel“, then select the Control Panel Desktop App.

Step 2: In the User Accounts section, choose Change Accounts type.
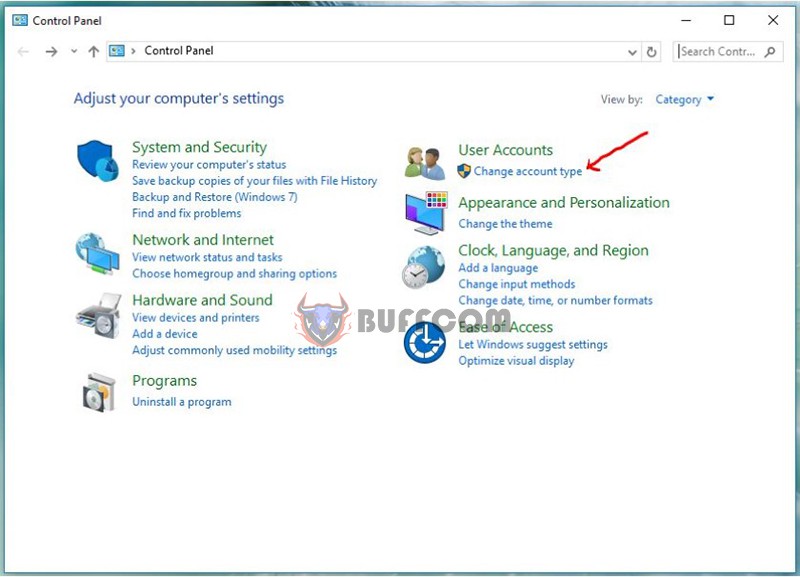
Step 3: Select the account you want to change the name for.
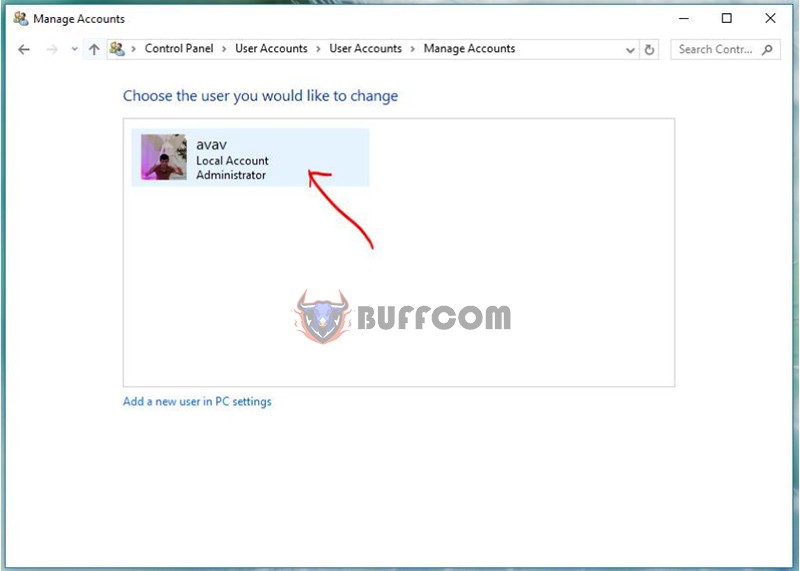
Step 4: In the next interface, choose Change the account name
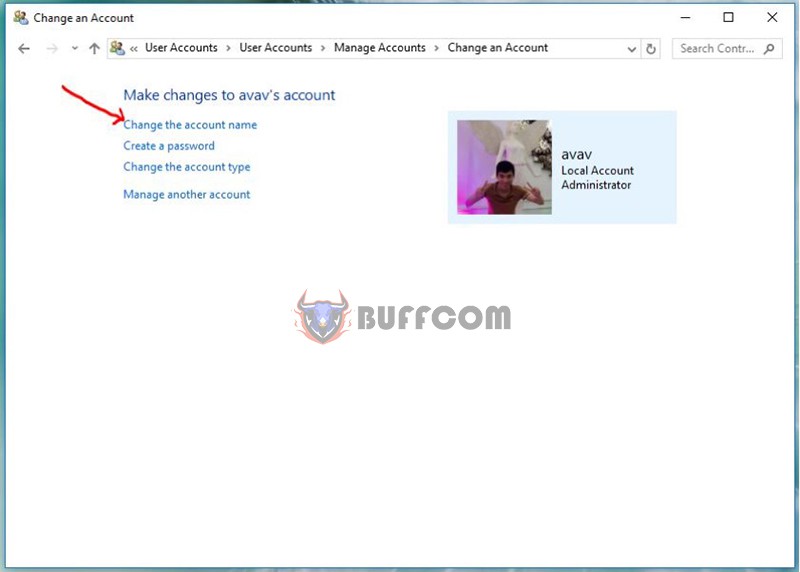 enter the desired name, and click Change Name.
enter the desired name, and click Change Name.
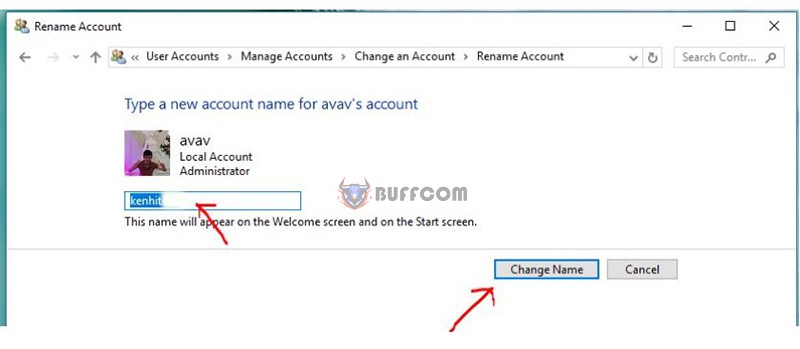 That’s how you successfully change the computer name.
That’s how you successfully change the computer name.
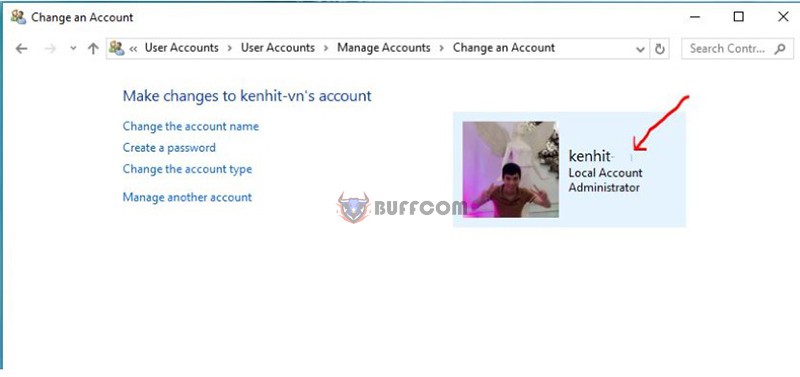 Method 4: Change the computer name in all types of Windows
Method 4: Change the computer name in all types of Windows
This method is widely used and can be applied to change the computer name in Windows 7 and Windows 8 as well. Follow these steps:
Step 1: Right-click on the This PC icon and select Properties.
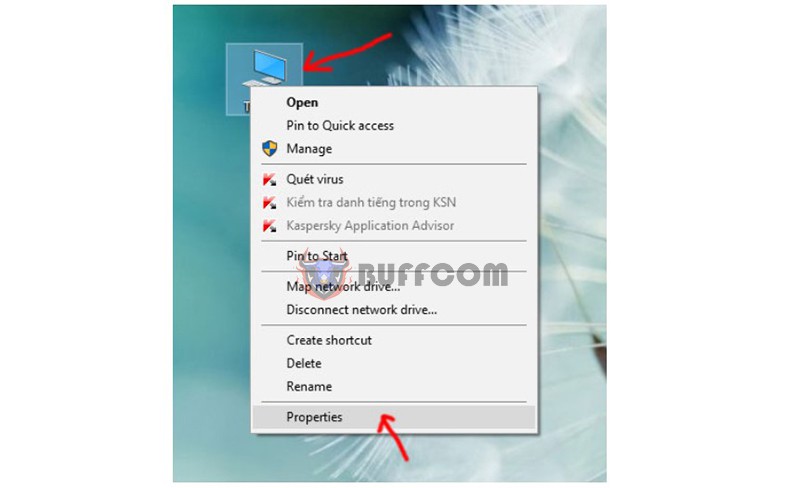
Step 2: Choose Change settings.
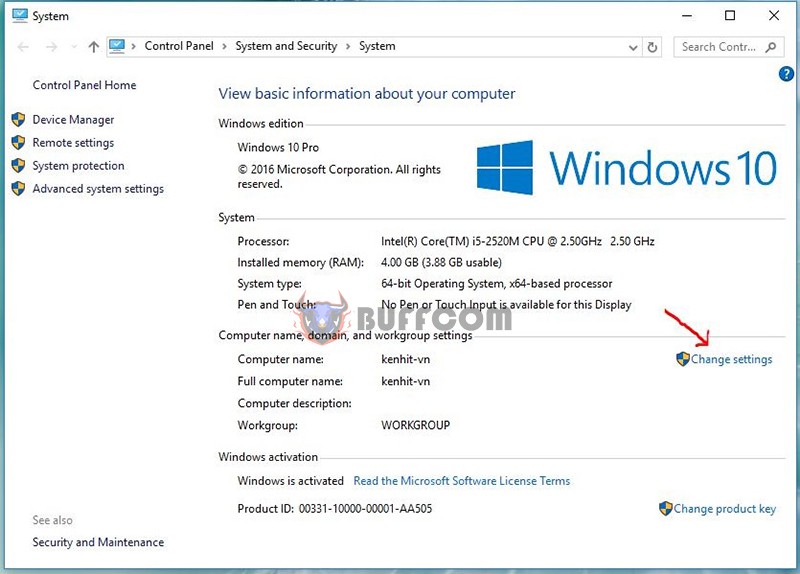
Step 3: In this interface, select Change…
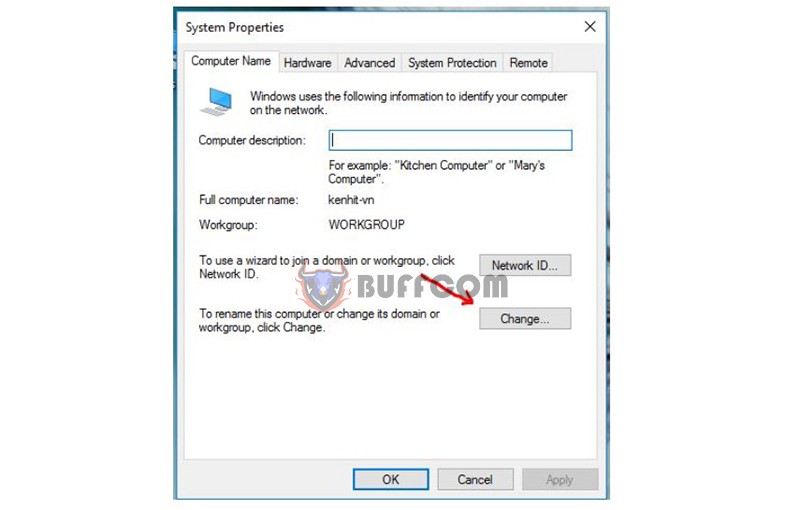
Step 4: Enter the desired name for the Windows 10 computer in the Computer Name field.
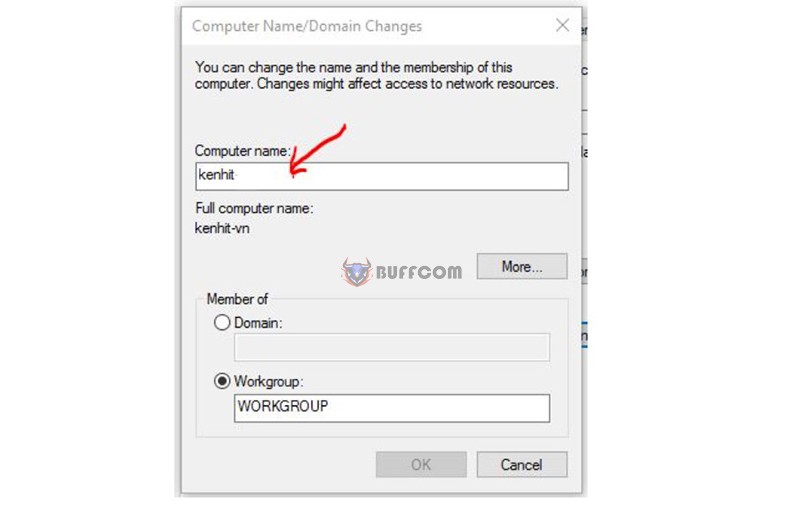
After entering the name, click OK.
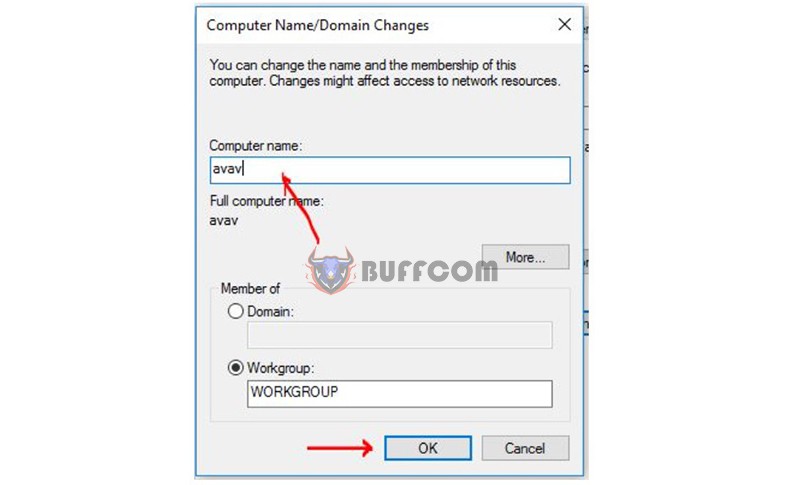
A dialog box will appear prompting you to restart the computer to apply the name change. Click OK.
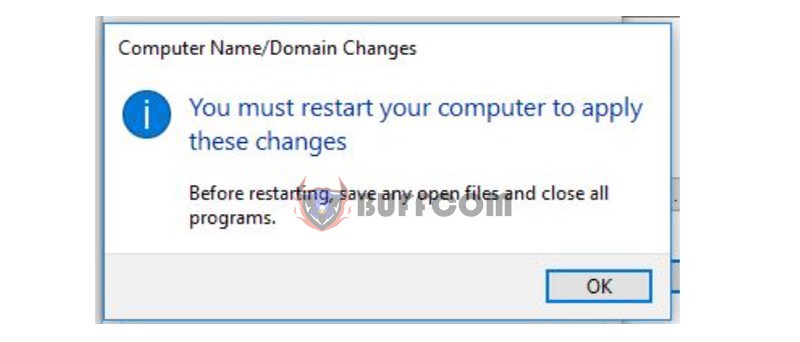
Select Close to finish.
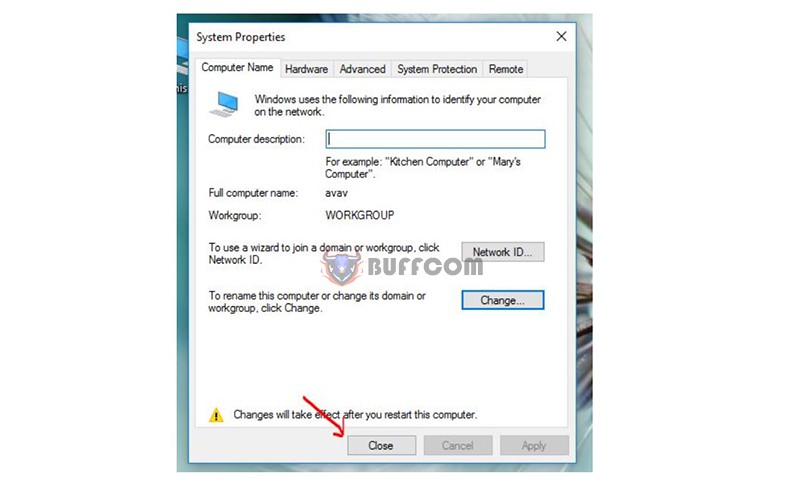
You can choose Restart Now or Later.
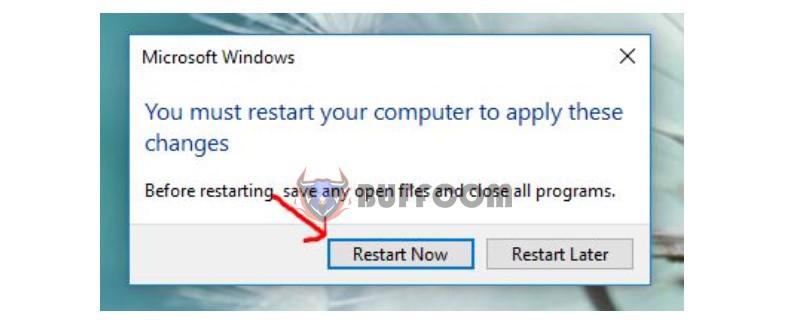 These are some methods to change the computer name on Windows 10 that we want to introduce to you. Changing the computer name can make it easier to share data or manage computers in a company. If you want to buy a genuine Windows 10 Pro key please contact Buffcom.net!
These are some methods to change the computer name on Windows 10 that we want to introduce to you. Changing the computer name can make it easier to share data or manage computers in a company. If you want to buy a genuine Windows 10 Pro key please contact Buffcom.net!