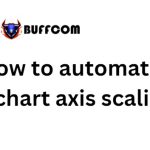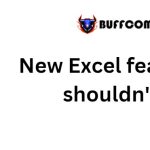How to Change Default Browser in Windows 10
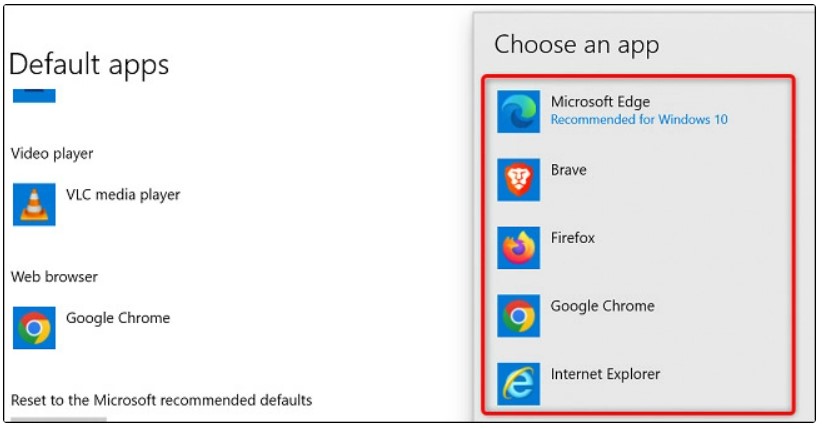
In Windows 10, the default web browser is Microsoft Edge, the latest browser developed by Microsoft. However, even though Edge has many new features and improvements compared to the previous browser, Internet Explorer, you may still want to change your favorite default browser. So, how do you change the default browser? Follow the guide below from Buffcom.net.
Changing the Default Web Browser on Windows 10
Windows 10 allows users to change the default web browser on the system in an extremely flexible and simple way. With a few clicks, you can set Chrome, Firefox, Edge, Brave or any other browser you want as default.
After you set a specific browser as default, your Windows 10 PC will open all web links that you click using that browser. Of course, you can also change the default browser again anytime if you want.
First, make sure that the browser you want to set as default is installed on your PC. Then, launch the Settings app by pressing Windows + i on the keyboard.
In the Settings menu that appears, click on “Apps”. 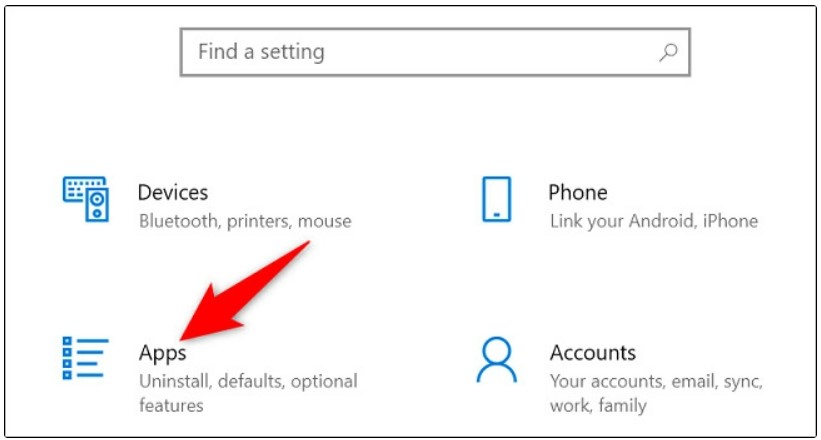
Next, from the sidebar on the left, select “Default Apps”. 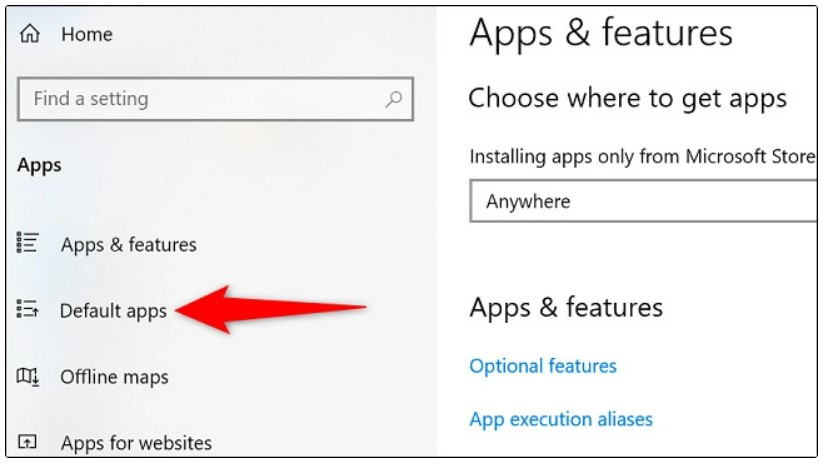
On the right pane, under the “Web Browser” section, click on the current default browser. In the screenshot below, it’s Google Chrome. 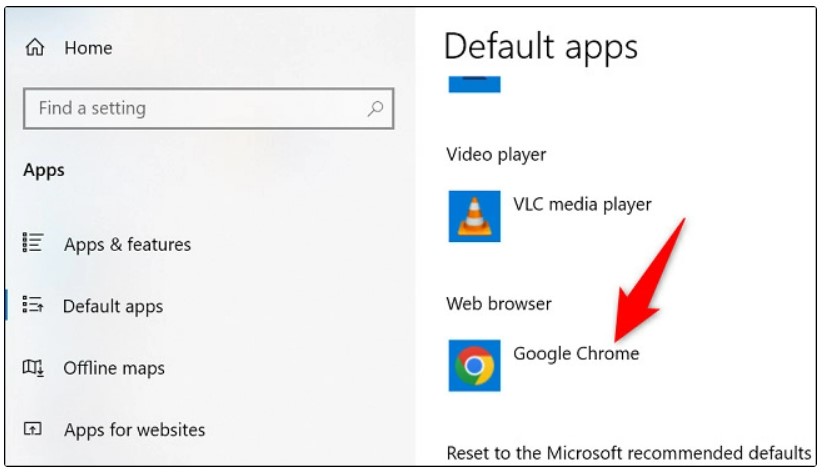
You will see the “Choose an App” menu appearing, listing the web browsers that you have installed on your PC. Here, click on the browser you want to set as default. 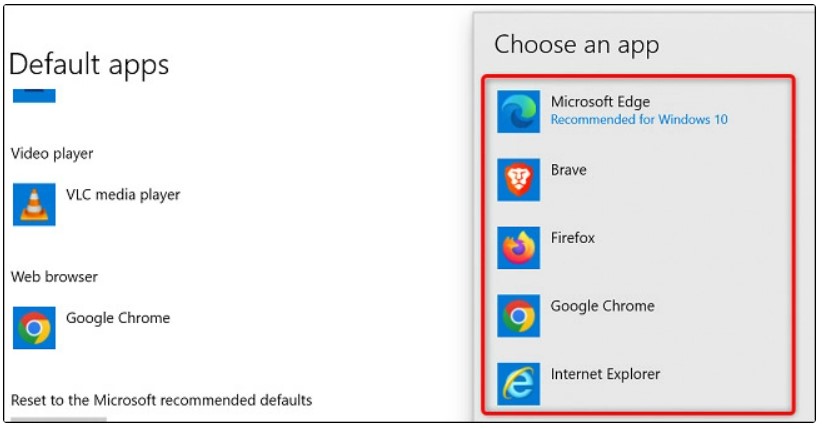
That’s it. The default web browser on your Windows 10 PC has been changed. Repeat this process with any other web browser you want to use as default on the system.
In conclusion, as a technology website, Buffcom.net hopes that this guide on how to change the default browser in Windows 10 has been helpful for our readers. While Microsoft Edge is the default web browser on Windows 10, users have the flexibility to set their preferred browser as default with just a few clicks. Whether it’s Chrome, Firefox, Edge, Brave, or any other browser, setting it as default is a straightforward process that can be easily done through the Windows Settings app. We strive to provide our readers with informative and practical content to enhance their digital experiences, and we hope this guide has helped you customize your Windows 10 browsing experience to your liking.