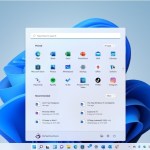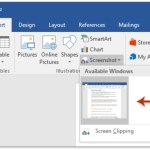How to change style of all tables in word?
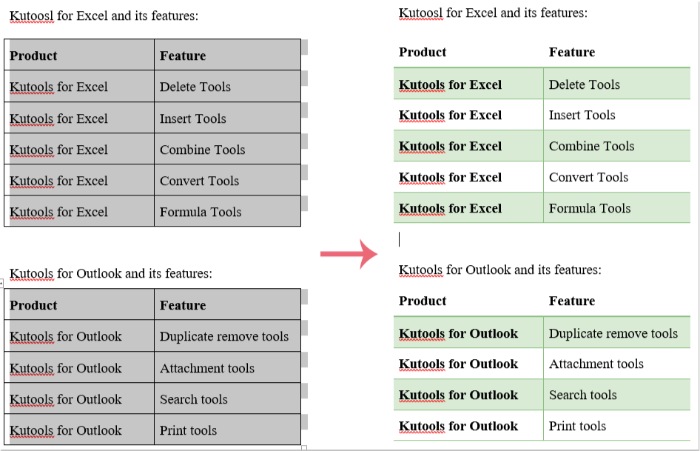
How to Change the Style of All Tables in Word When you’ve copied tables from another document, ensuring consistency by applying the same style to all tables can be a cumbersome task. Manually selecting each table to change its style is time-consuming. This tutorial presents two simple methods to change the style of all tables in Word.
Method 1: Change Style of All Tables with VBA
You can utilize VBA (Visual Basic for Applications) to swiftly change the style of all tables.
- Press Alt+F11 to open the VBA window in Word.
- Navigate to the Insert tab and click on Module to insert a new module.
- Insert the following VBA code into the Module window:
Dim t As Table
For Each t In ActiveDocument.Tables
t.Style = “Light Shading – Accent 3” ‘Change to your desired style name
Next t
End Sub
- Press F5 to execute the code, and all tables will be updated to the specified style.
Method 2: Change Style of All Tables with Kutool for Word
If you prefer not to use VBA, you can achieve the same outcome quickly with Kutools for Word.
- Install Kutools for Word, then navigate to Kutools > Tables > Select Tables.

- Click “Select Tables” to choose all tables in the document. Ensure the cursor is outside any tables before using this feature.
- Click on the “Design” tab and select “doc change table style 2” to choose the desired table style from the options provided.
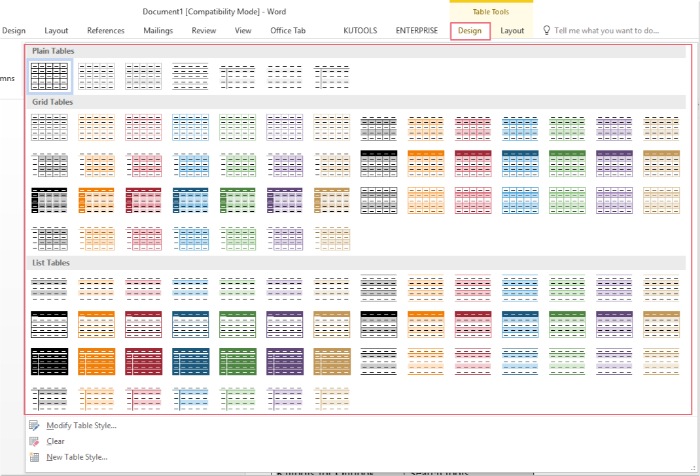
- Once you’ve selected the table style, it will be applied to all tables in the document.
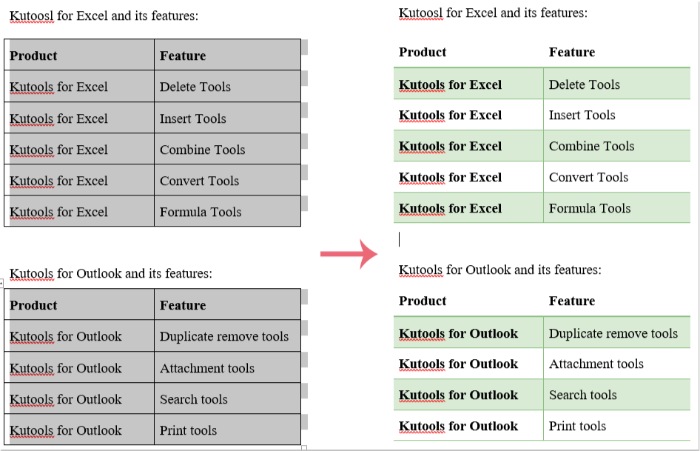
How to change style of all tables in word
Furthermore, this utility allows you to modify other attributes of all tables simultaneously, such as borders, shading, and properties.