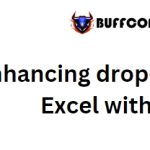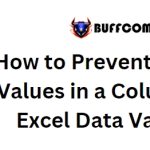How to Create an Excel Drop Down List from Another Tab
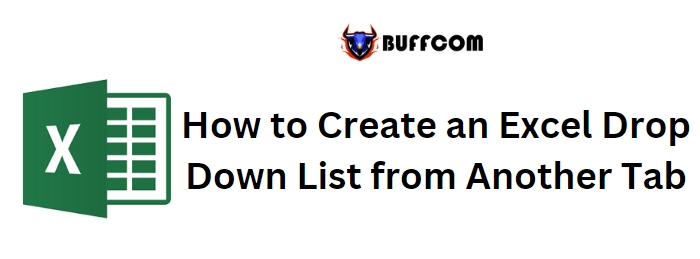
How to Create an Excel Drop Down List from Another Tab
To create an Excel drop down list from another tab, follow these steps:
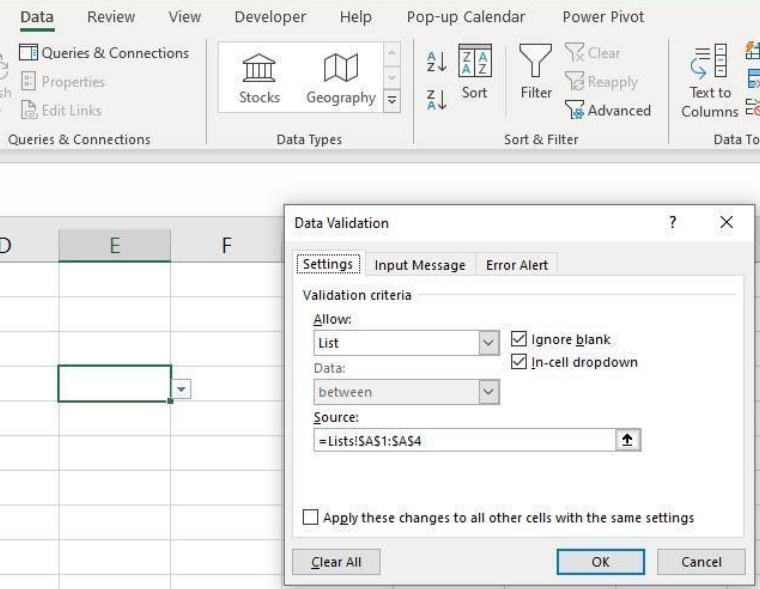
How to Create an Excel Drop Down List from Another Tab
- If you have only one sheet, add a new sheet by clicking on the “+” button at the bottom of the Excel window. Name the new sheet as desired (e.g., “Different sheet”).
- In the new sheet, select cell E4 (or any other cell where you want the drop down list to appear).
- Repeat the instructions for creating a drop down list from a previous Excel article, following the steps until step 4.
- In step 5, where you need to identify the source of the drop down list, click inside the “Source” control.
- Click on the sheet tab that contains the desired list items. This could be the “Lists” sheet tab or any other tab where your list is located.
- Select the range that contains the list items. For example, if your list is in cells A1 to A4, select that range.
- Click “OK.” You will be returned to the new sheet, and you will find that cell E4 (or the selected cell) now contains a drop down list with the populated items from the other sheet.
By following these steps and making an additional click to identify the sheet, you can easily display list items from another tab in Excel.