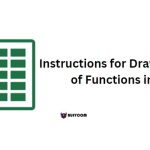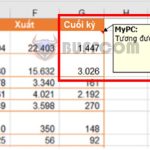How to Create and Delete Lines in Word
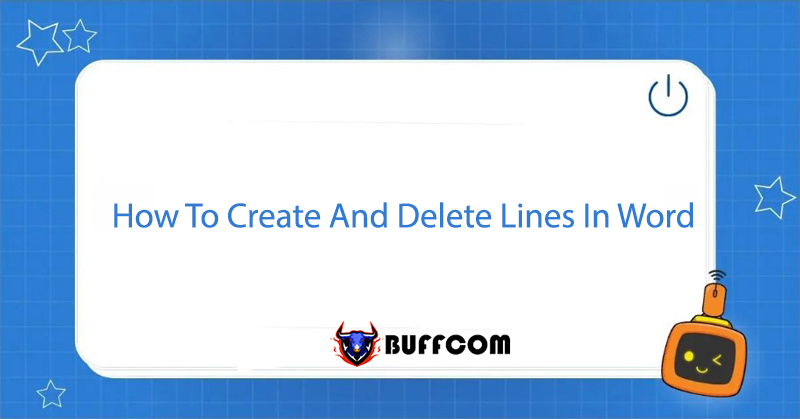
“How to Create and Delete Lines in Word” is often used in reports, large assignments, or administrative documents. Aligning lines and deleting some table borders can be a big challenge for many people. So, how can you quickly create and delete lines in Word while still retaining the content of the text? In this article, Buffcom.net will help you solve this problem in no time. This method can be applied to all versions of Word. Let’s explore now!
How to Create Horizontal Lines in Word
If you want to create horizontal lines in essays, reports, you can refer to the following steps:
Press 3 underscores “___” and then press Enter to create a bold horizontal line.
How to Create and Delete Lines in Word
Press 3 equal signs “===” and then press Enter to create a double line.
How to Create and Delete Lines in Word
Press 3 hash signs “###” and then press Enter to create a triple line.
How to Create and Delete Lines in Word
Press 3 asterisks “***” and then press Enter to create a dotted straight line with square dots.
How to Create and Delete Lines in Word
Press 3 tilde signs “~~~” and then press Enter to create a zigzag line.
How to Create and Delete Lines in Word
Guide on How to Delete Horizontal Lines in Word
The first way you can do it manually as follows:
Method 1: Highlight and Press Delete
Place the cursor on the horizontal line -> Backspace or highlight -> press Delete.
Method 2: Delete in the Page Layout Section on the Toolbar
You can go to Page Layout and then press Page Borders.
Place the mouse cursor on the horizontal line you want to delete.
Switch to the Borders and Shading dialog box, click on the Borders tab, and then you will see the location of the horizontal line appear in the text -> Select None to delete the line you have selected.
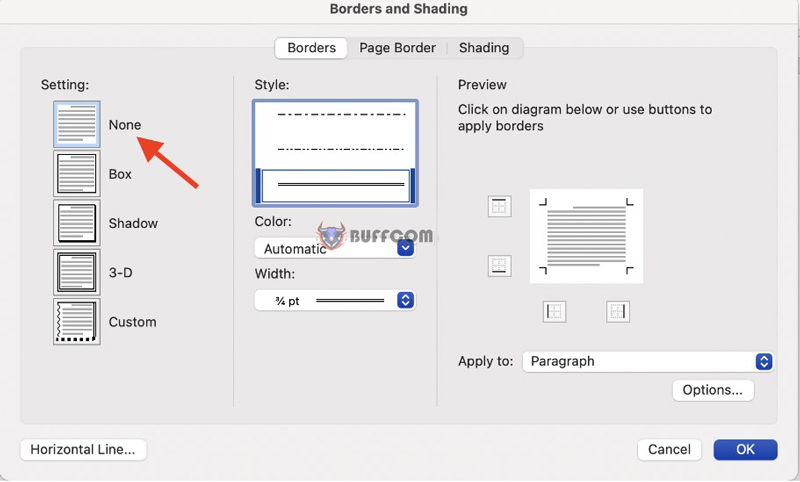
How to Create and Delete Lines in Word
How to Delete Table Borders in Word
Step 1: Highlight the row or column that you want to delete the borders in Word.
Step 2: Click on the Home tab on the toolbar and select the Borders icon to proceed with the deletion.
Step 3: Here, there are options about the borders that you can delete. You can also use this section to delete the table’s spacing lines in Word, from which you can merge cells in Word more conveniently.
In the example, to delete the horizontal lines inside the row, Buffcom.net selects No border and then selects Outside Borders to keep the lines outside.
Conclusion on How to Create and Delete Horizontal Lines in Word
With the extremely detailed and specific instructions above, Buffcom.net hopes that you can master how to create and delete horizontal lines in Word, thereby helping you easily customize tables, frames with many different formats to create a more attractive and easy-to-read list.
If you still have any questions or concerns about any functions or related information, please follow Buffcom.net to find related articles. And if you are interested in any office software, please contact Buffcom.net to search for related products.