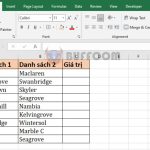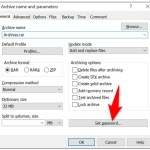How to create automatic borders for value-containing cells in Excel
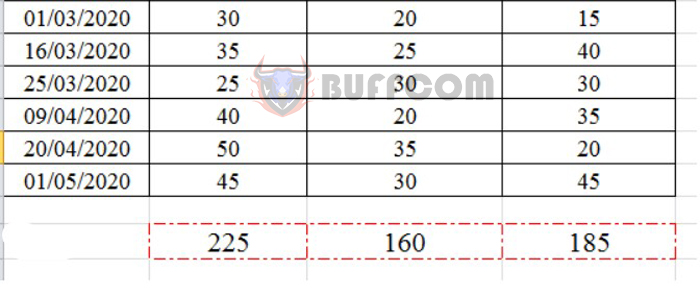
How to create automatic borders for value-containing cells in Excel: When setting up a data table in Excel, adding borders to the table is one way to fulfill the requirements for creating an Excel table. Sometimes, after computing values, you may need to enter them into the table. Instead of manually adding borders to the table, you can automatically create borders for cells that contain values in Excel. To do this, you need to use the Conditional Formatting feature. This article will guide you step-by-step on how to do it.
Step 1: Select New Rule on the Conditional Formatting tab
First, you need an Excel worksheet with cells containing values. Select the range where you want to apply the formatting condition. Then, click on Conditional Formatting in the toolbar and select New Rule.
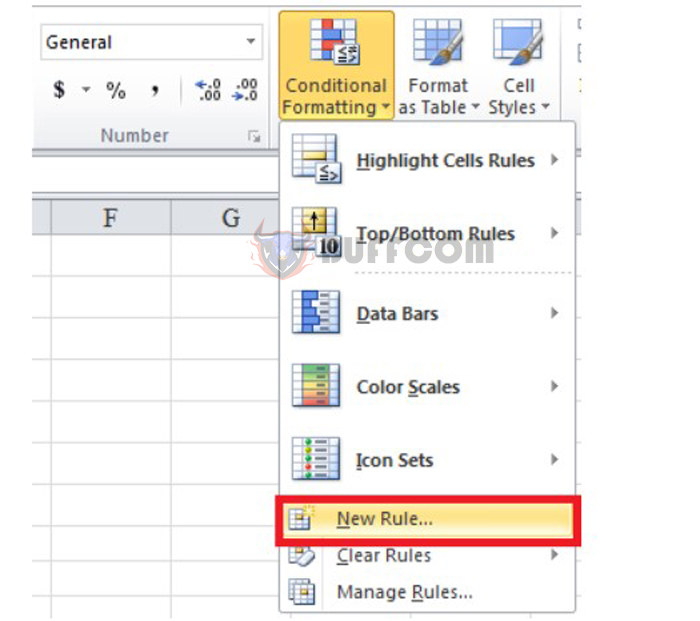
How to create automatic borders for value-containing cells in Excel
Step 2: Open the New Formatting Rule dialog box
The New Formatting Rule dialog box will appear. Select Use a formula to determine which cells to format in the New Formatting Rule dialog box. In the Format values where this formula is true box, enter the formula =B9<>”” and click Format to continue. Here, B9 is the first cell in the selected range.
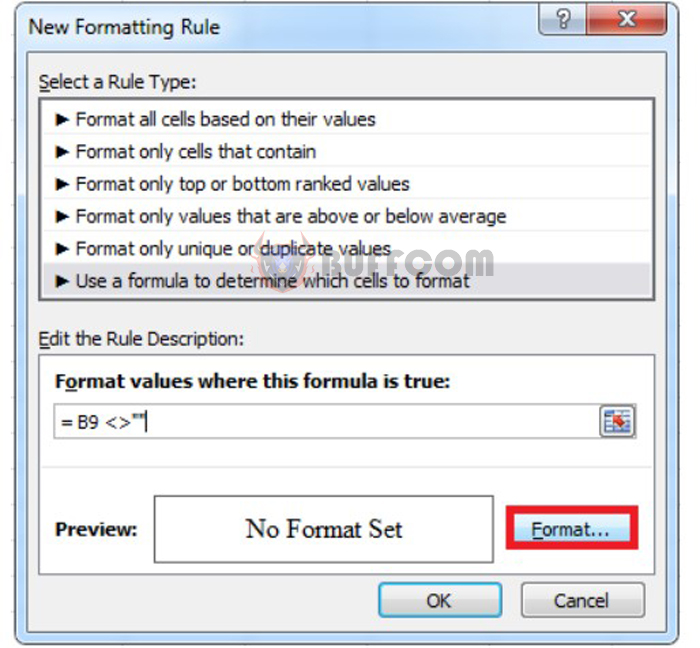
How to create automatic borders for value-containing cells in Excel
Step 3: Open the Format Cells dialog box
After clicking Format, the Format Cells dialog box will appear. Click on the Border tab to make adjustments. Here, choose the border style and color that fit your requirements. You can select Style, Color, and Outline to create borders for cells. After selecting the options, click OK to save the new format.
If you want to make changes, simply select the border style and color you prefer and follow the same steps.

How to create automatic borders for value-containing cells in Excel
Finally, click OK to apply the formatting condition to the data table.
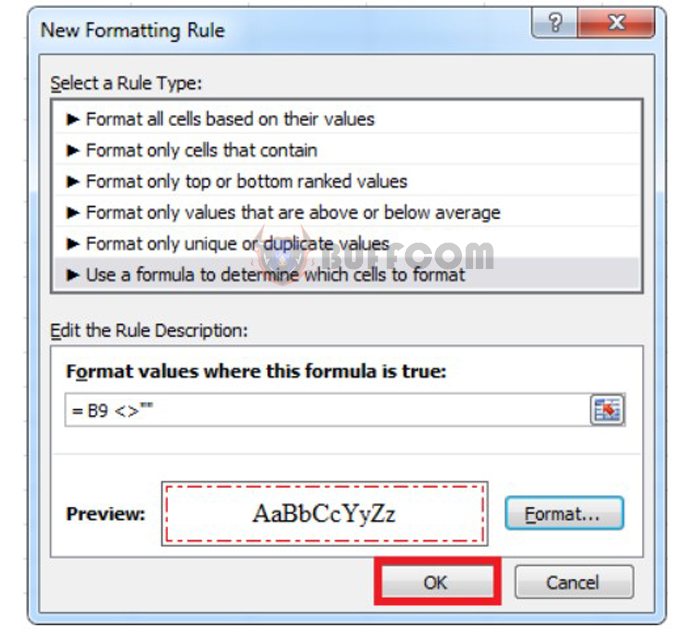
How to create automatic borders for value-containing cells in Excel
Step 4: Enter the computed values into cells
After clicking OK, the original Excel worksheet will appear. You can enter the computed values into cells that meet the formatting condition. With these simple steps, you have created automatic borders in Excel. Please refer to the image below for guidance.
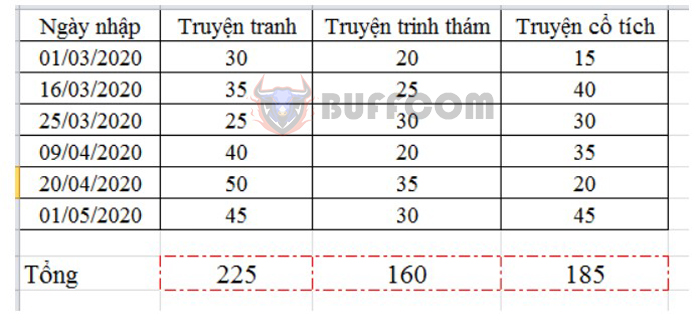
How to create automatic borders for value-containing cells in Excel
This article has guided you through the steps to create automatic borders for value-containing cells in Excel. Adding borders to the table is also a way to fulfill the requirements for creating an Excel table if you only need to format the table at a basic level. We wish you success in implementing this process!