How To Create Sticky Notes On Windows 10 Desktop

If you are new to Windows 10 and don’t know how to create sticky notes on the desktop, let’s learn how to do it in this article. Buffcom.net will share with you the steps to create and use sticky notes on the Windows 10 desktop.
Open Sticky Notes on Windows 10 Desktop
Type “Sticky Notes” in the search box located on the top left of the Taskbar.
 If the search box is hidden on the Taskbar, right-click on the Taskbar and select “Cortana” -> “Show search textbox” to display it.
If the search box is hidden on the Taskbar, right-click on the Taskbar and select “Cortana” -> “Show search textbox” to display it.
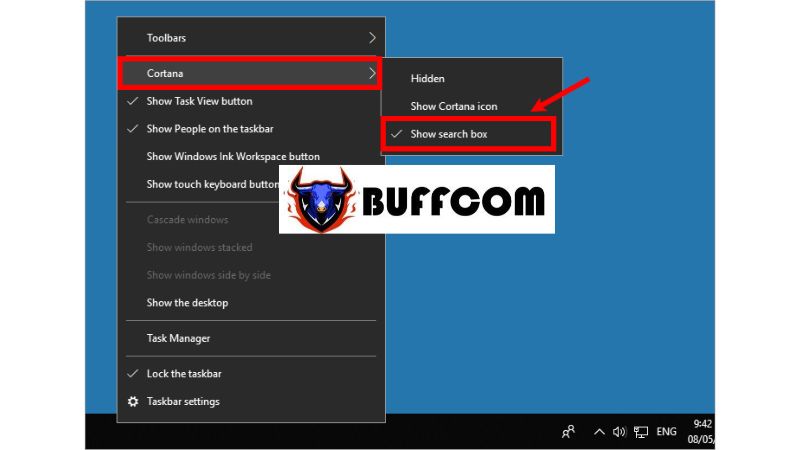 The search results for Sticky Notes will appear, click on Sticky Notes.
The search results for Sticky Notes will appear, click on Sticky Notes.
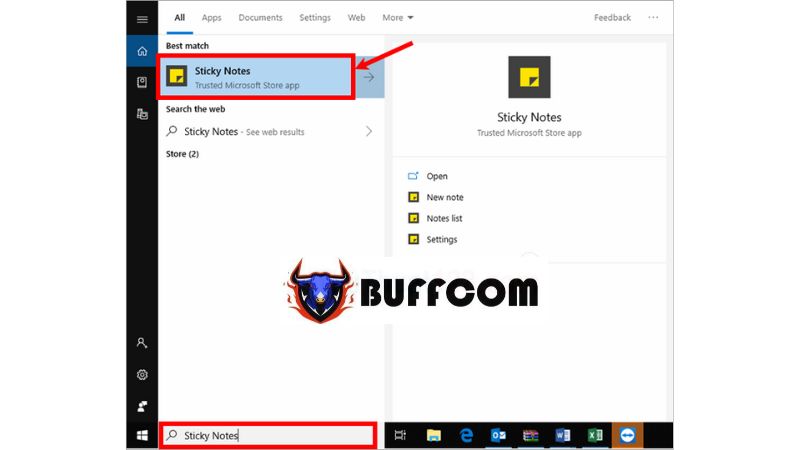 Now, the Sticky Notes will appear on your desktop screen.
Now, the Sticky Notes will appear on your desktop screen.
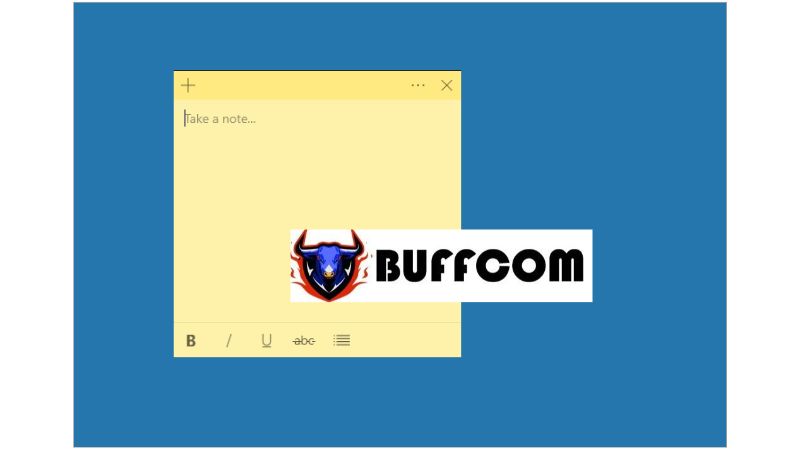 How to Use Sticky Notes on Windows 10 Desktop
How to Use Sticky Notes on Windows 10 Desktop
Write a Sticky Note
To write a sticky note, simply click on the Sticky Notes and enter the information you want to note.
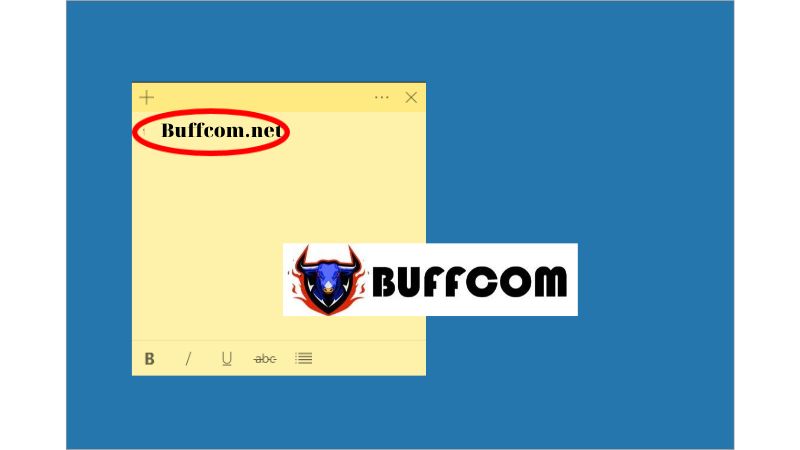 Add a New Sticky Note
Add a New Sticky Note
To add another sticky note, click on the plus sign icon located on the top left of the Sticky Notes. This will create a new sticky note for you.
 Change the Color of the Sticky Note
Change the Color of the Sticky Note
If you want to change the color of the Sticky Notes, click on the three-dot icon.
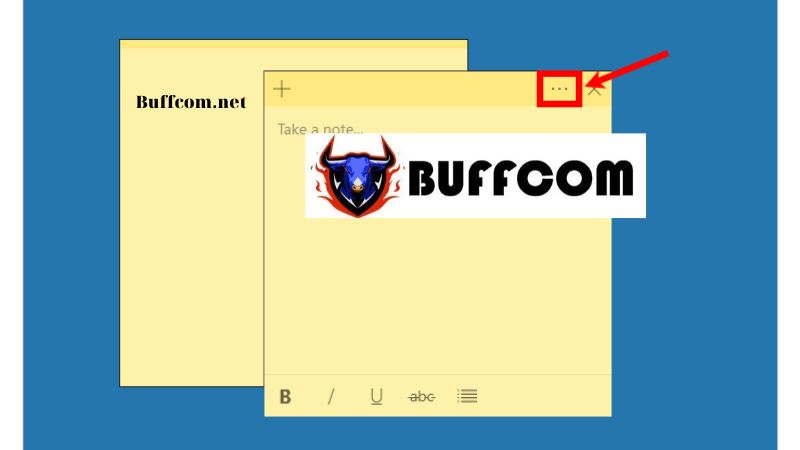 A color palette will appear, select the color you desire.
A color palette will appear, select the color you desire.
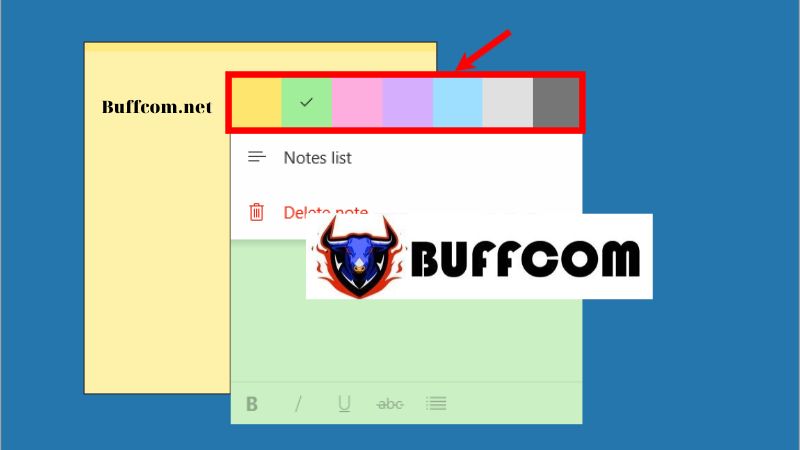 Resize the Sticky Note
Resize the Sticky Note
If you want to resize the sticky note, hover your mouse over the edges of the note. When the cursor changes to a two-way arrow icon, click and hold the mouse to expand or shrink the note as you like.
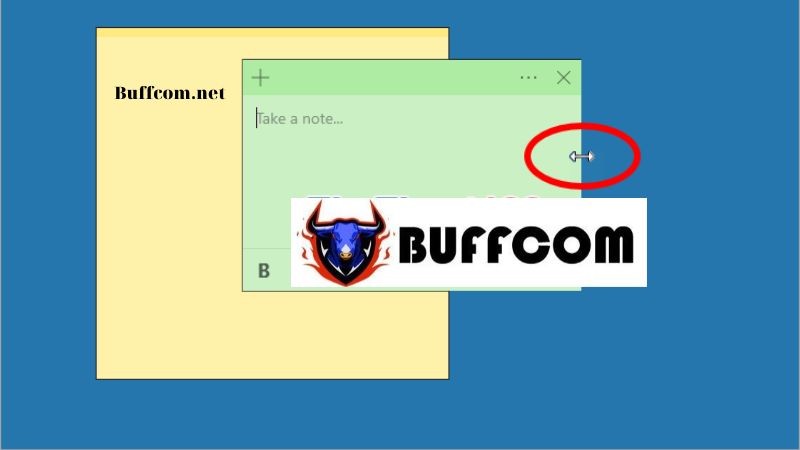 Move the Sticky Note on the Desktop
Move the Sticky Note on the Desktop
To move the sticky note to a different position on the desktop, click and hold the darker bar at the top of the Sticky Notes and drag it to the desired location.
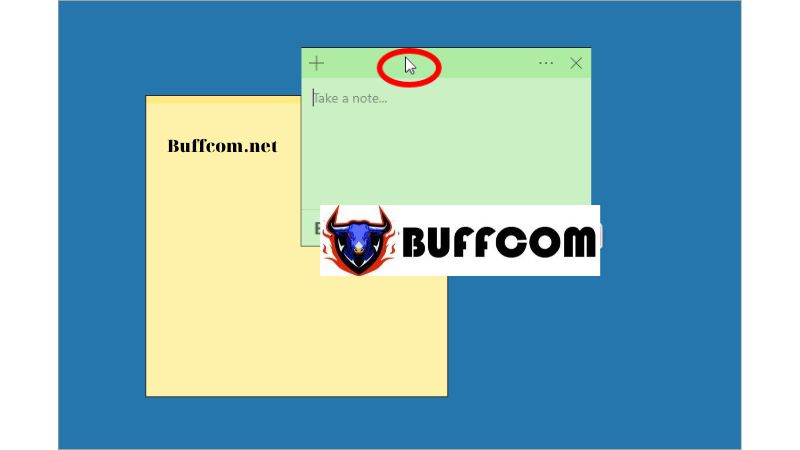 Close the Sticky Note
Close the Sticky Note
To close a sticky note on the desktop, click on the “x” icon located on the top right of the note.
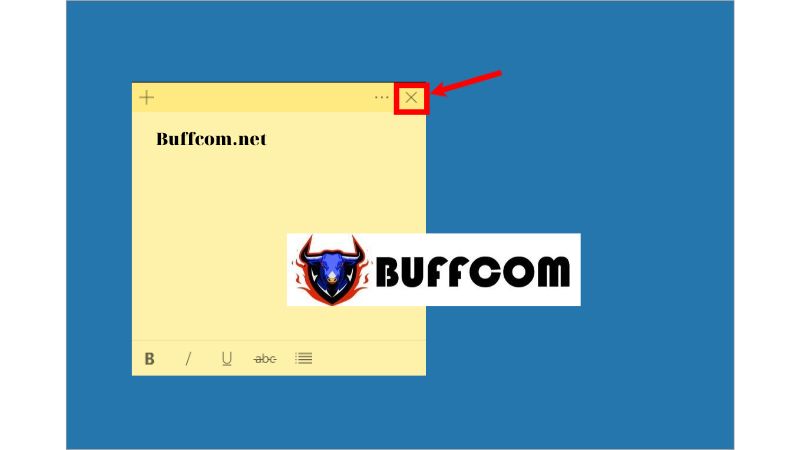 If you close Sticky Notes from the Taskbar, the notes will still be saved.
If you close Sticky Notes from the Taskbar, the notes will still be saved.
That’s how you create and use Sticky Notes on the Windows 10 desktop. We hope this article has helped you easily create and utilize sticky notes on Windows 10. If you are interested in a genuine Windows product key, please contact Buffcom.net for assistance!

