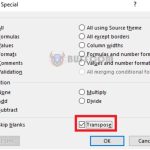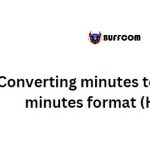How to Draw a Line in Excel

In Excel, you can draw and insert lines on the worksheet similar to other Microsoft Office applications like Word or PowerPoint. These lines can connect cells, charts, points, or shapes and come in various types that users can customize based on their needs.
Draw a Line Using Shapes
To draw and format a line in Excel, follow these steps:
- Click on the “Insert” tab and select the “Shapes” icon.
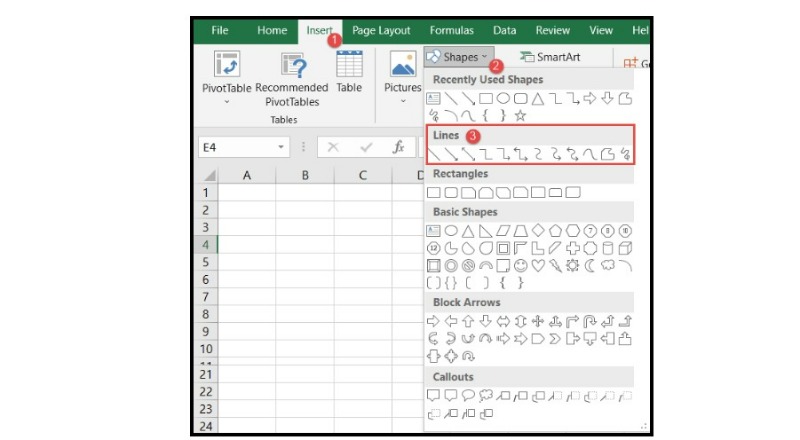
- Choose the line type you want to draw.
- Your mouse pointer will change to a plus (+) sign. Click and drag the mouse to any cell where you want to draw the line.
- Release the left mouse button when you reach the desired length or cell.

- To move the line, click on it and drag it to another location on the worksheet. Alternatively, you can copy and paste it.
These simple steps will enable you to draw and format lines in Excel easily.
Make the Line a Perfect Straight Line
If a user draws a line in Excel by dragging the mouse, it may not turn out perfectly straight. To make the line straight, follow these steps:
- Click on the line to select it.
- The “Format” tab will appear. Click on it.
- Set the shape height to zero (0) cm to make the line perfectly straight.
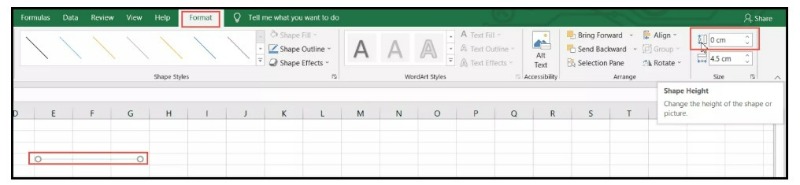
- If you want to make the line diagonal, increase or decrease the shape height by using the up and down arrows.
By following these steps, users can easily make their lines perfectly straight or diagonal according to their needs.
Format or Customize the Line
Excel provides the option to customize and format the lines in terms of shape, size, color, and design. Follow these steps to format or customize your line in Excel:
- Click on the line you want to customize.
- Click on the “Format” tab.
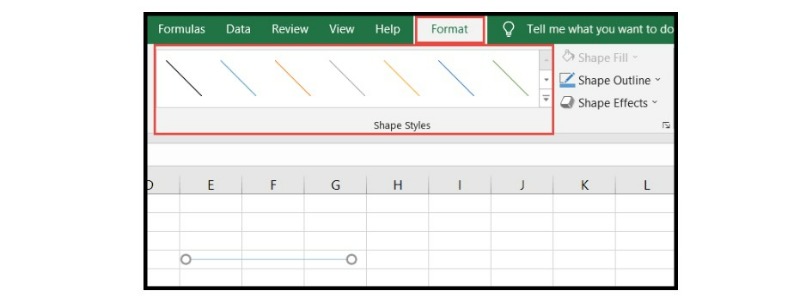
- Within the “Shape Style” group, click on the drop-down arrow button.

- Select the style you want from the “Shape Style” drop-down list. The line will be converted to that style.
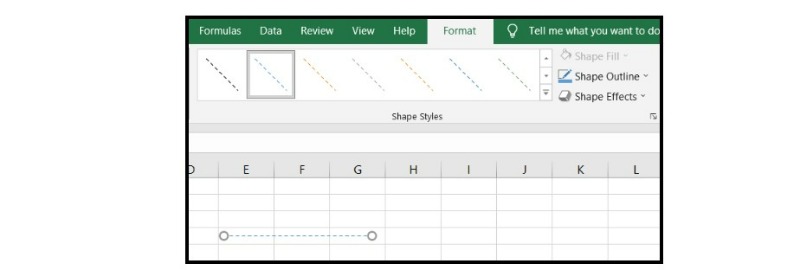
- To change the color of the line, click on the “Shape Outline” drop-down arrow and choose the color you want.
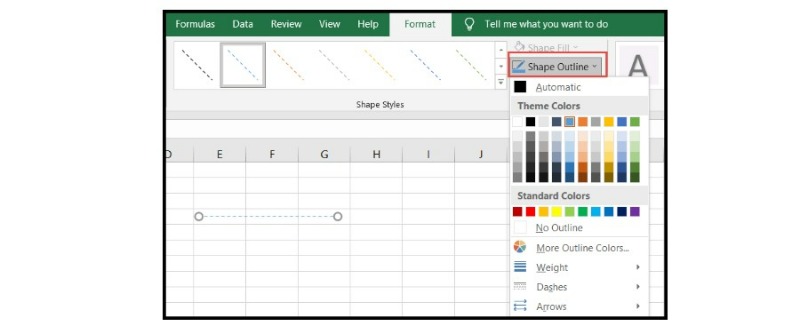
- To adjust the width of the line, click on the “Weight” drop-down and select the desired width.
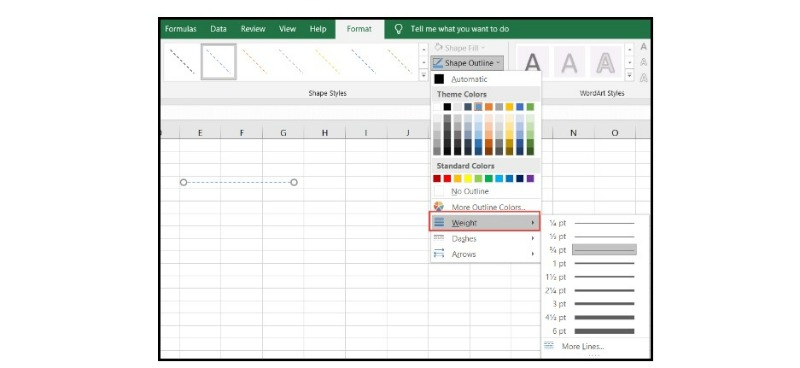
- To create a dotted line, click on the “Dashes” drop-down and choose the desired style.
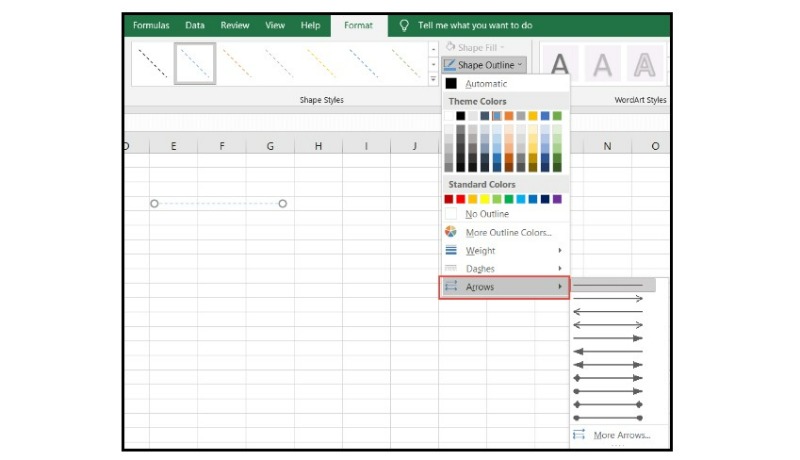
- To add directional arrows to the line, click on the “Arrows” drop-down and select the arrow type you want.
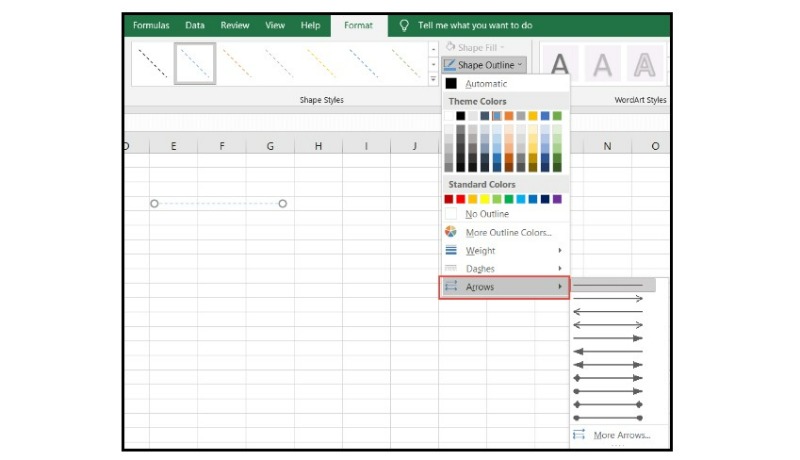
- To apply effects to the line, click on the “Shape Effects” drop-down and choose the effect you want.
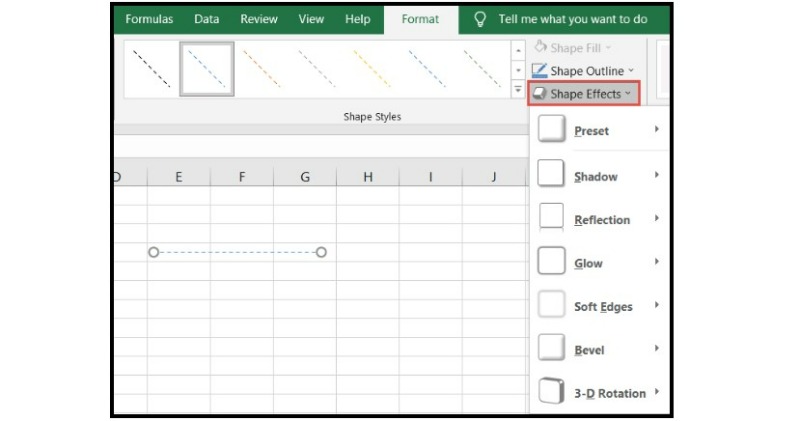
- For more formatting options, right-click on the line and select “Format Shape” from the drop-down menu. This will open the “Format Shape” window.
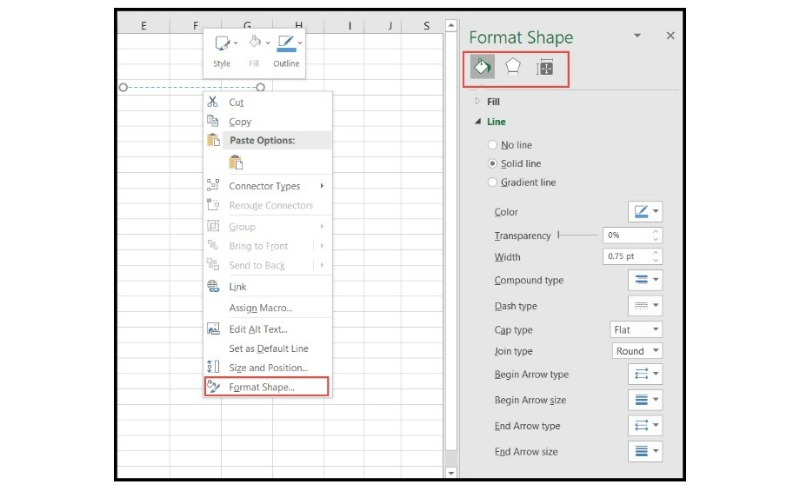
By following these steps, users can easily format and customize their lines in Excel according to their preferences.
In conclusion, Excel provides a simple and effective way to draw and customize lines in its worksheets. Whether you need to connect cells or create charts, points, and shapes, Excel’s drawing feature allows you to create a wide range of lines that fit your needs. By following the easy steps outlined above, users can easily draw and format lines in Excel, making them perfectly straight or diagonal, and customizing them to their liking. With these features, Excel remains a versatile and powerful tool for users to work with, helping them to create professional-looking spreadsheets and charts.