How to fix error 0x80280013 when logging in to Windows
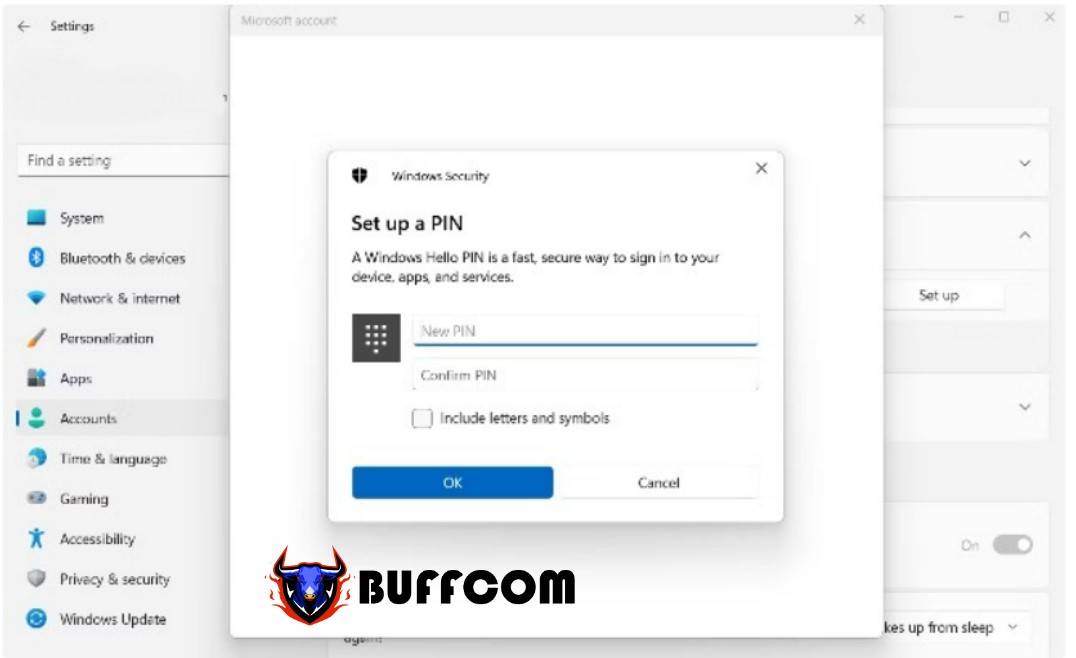
Windows offers four different ways for users to log into their computers: face recognition, fingerprint, using a PIN, and using a security key. Most of the time, all these options work fine, but sometimes you may encounter error 0x80280013 when trying to log in using a PIN.
Usually, an incompatible Windows update is the cause of the error, but sometimes the issue may be more serious. If you encounter login error 0x80280013, here are some methods you can try.
What causes Windows login error 0x80280013?
A PIN is a favorite way for many users to log in to Windows. But sometimes you will encounter error 0x80280013 even when you enter the correct PIN.
Here are some reasons that cause error 0x80280013:
You are likely to encounter error 0x80280013 if you are using an outdated version of Windows or there is an issue with the current update. The Ngc folder is corrupted due to various reasons and leads to login errors. Error 0x80280013 can also occur if TPM is disabled on your computer. Now, let’s move on to the solutions that can help you fix error 0x80280013.
How to fix error 0x80280013 when logging in to Windows
1. Update or uninstall the latest
Windows update The first thing you need to do to fix this issue is to download the latest Windows update. This will work if the error originates from an issue in the current Windows version. Follow these steps:
- Access the Settings section and select Windows Update.
- Click on Check for updates.
- After seeing the update, click on Download and install, and wait for the system to download and install the update.
- After the system has finished installing the update, you need to restart the computer (if the computer does not restart during the update process) and check if the error has been resolved.
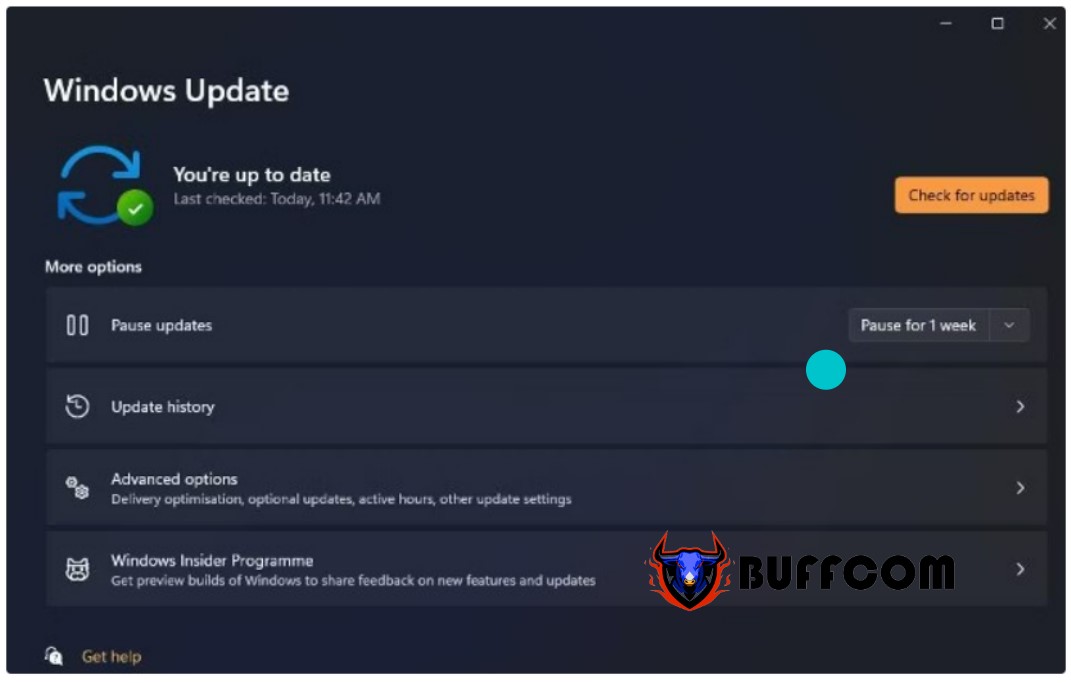 In the opposite case, if error 0x80280013 appears immediately after you install a new update, you need to fix it by uninstalling that update. You can do this as follows:
In the opposite case, if error 0x80280013 appears immediately after you install a new update, you need to fix it by uninstalling that update. You can do this as follows:
- Open the Start menu and type Control Panel and press Enter.
- Click on Programs > Programs and Features.
- Click on View installed updates in the left panel.
- Click on the Uninstall button next to the latest installed update, and click Uninstall again to confirm your choice.
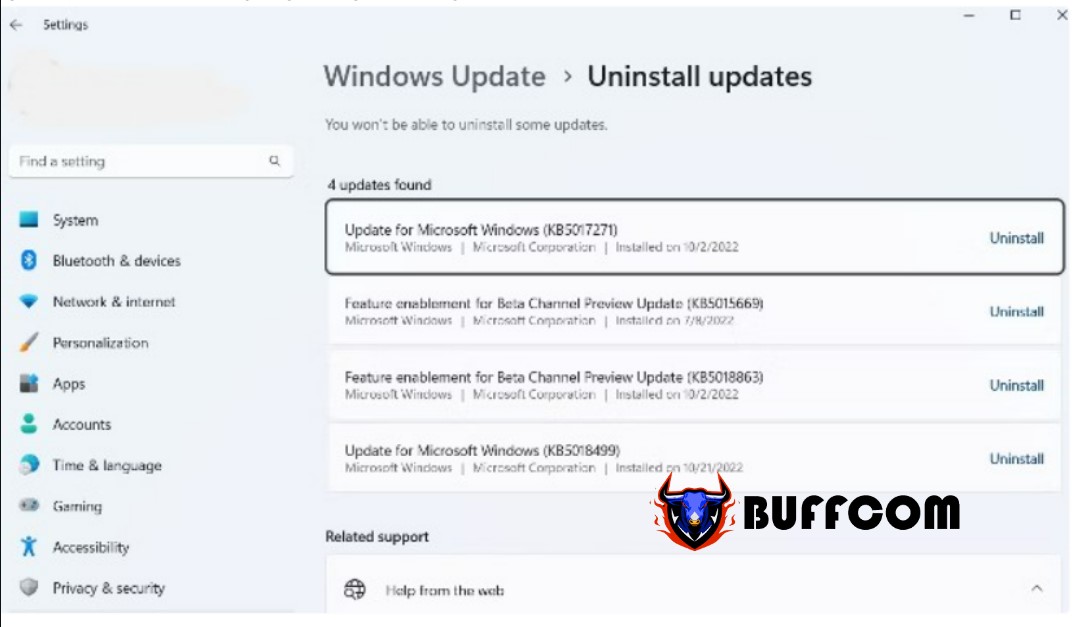
- Restart your computer and see if the problem has been resolved.
2. Delete the Ngc folder
As mentioned above, there are several ways to log into your Windows computer. But if you use a PIN, your computer will create a separate folder to store all the information related to the PIN. This folder is called Ngc.
However, sometimes the Ngc folder is corrupted and it prevents you from logging in. To fix this, you can try deleting the Ngc folder by following these steps:
- Open File Explorer and navigate to the following directory: C:\Windows\ServiceProfiles\LocalService\AppData\Local\Microsoft\Ngc.
- Right-click on the Ngc folder and select Delete.

- Restart your computer and try to log in again.
3.Adjusting TPM settings
Trusted Platform Module (TPM) uses encryption keys to protect the security of your computer. If you want to use a PIN to log in to Windows, you need to enable TPM. Here’s how to do it:
Press Windows + R to open Run and type tpm.msc, then press Enter. In the TPM management window, click on the Action tab on the top bar and select Prepare the TPM from the context menu. 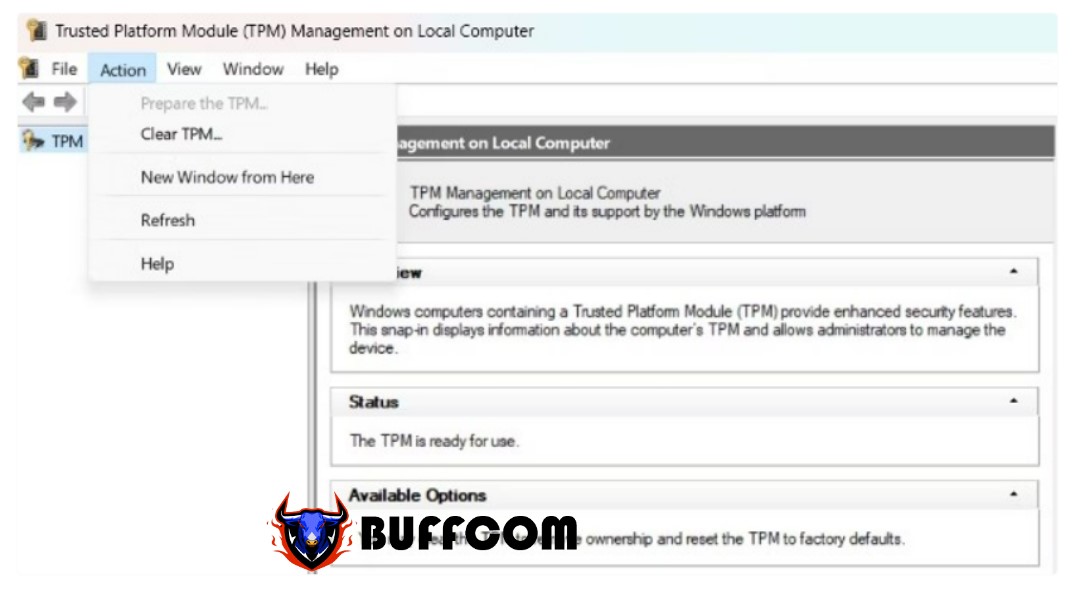
Restart your computer to save the changes.
Don’t worry if the Prepare the TPM option is grayed out and cannot be selected, as it means that TPM has already been enabled on your computer.
4. Disable Fast Startup
Most startup or login issues can be resolved by disabling Fast Startup, a feature that speeds up computer startup. There are many ways to turn off Fast Startup in Windows, but this is the easiest way:
Open Control Panel and navigate to System and Security > Power Options. Click on Choose what the power button does in the left panel. Click on Change settings that are currently unavailable. Uncheck the Turn on fast startup option under Shutdown settings. Click Save changes. 
Now Fast Startup has been turned off. Restart your computer and try logging in again.
5. Enable convenient PIN login feature
The convenient PIN login feature in Group Policy allows you to decide which users are allowed to log in using a PIN. If this feature is turned off, there is no way for you to log in using a PIN.
You can enable this feature by following these instructions:
Open Run and type gpedit.msc, then press Enter. Navigate to Local Computer Policy > Computer Configuration > Administrative Templates > System > Logon. Find and double-click on Turn on convenience PIN sign-in. Click on Enable and then Apply > OK. 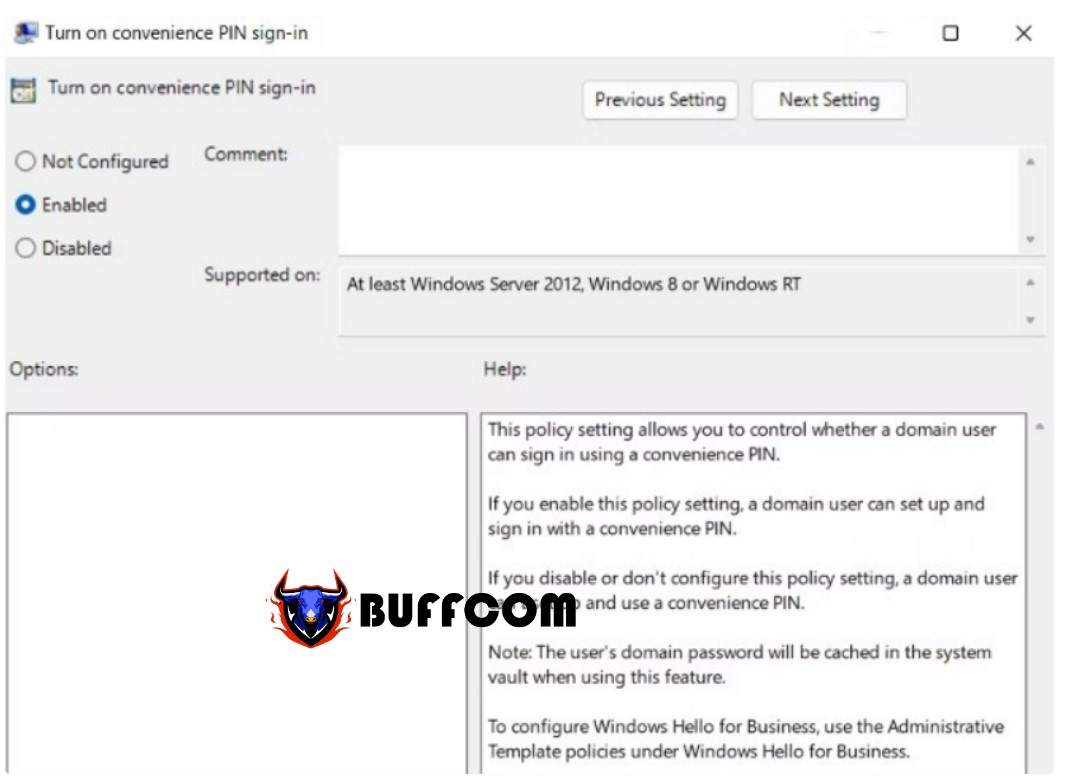
If you cannot open Group Policy Editor, you may be using the Home version of Windows. In that case, use other solutions to fix error 0x80280013.
6. Activate IPsec Policy Agent service
The next solution you can try is to activate the IPsec Policy Agent service. Here’s how to do it:
Open the Start Menu, type in Service in the search bar, and press Enter. Find and double-click on the IPsec Policy Agent service. Click on the arrow in the dropdown menu of Startup type and select Automatic. Click the Start button in the Service status section. Click Apply > OK to save the changes.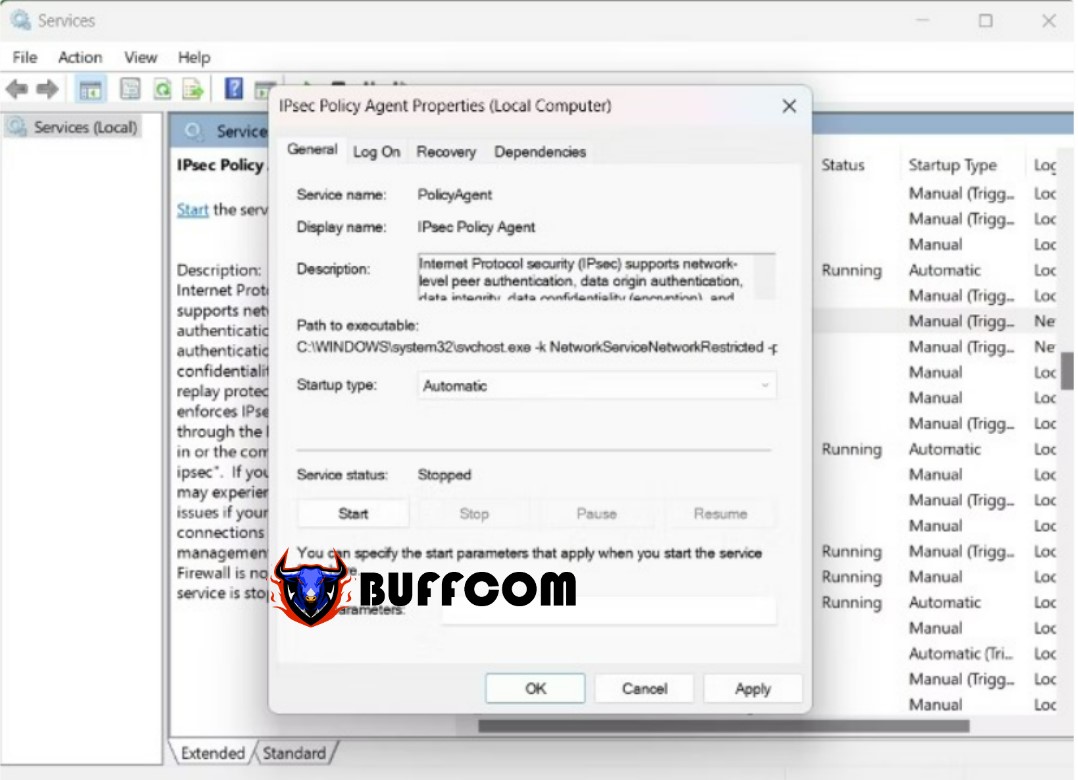
7. Reset PIN
If you still encounter error 0x80280013, there is no other way but to reset your PIN. You can do so by following these instructions:
Open Settings by pressing the Win + I shortcut. Select Accounts in the left panel. Select Sign-in options under Account settings. Click on the dropdown icon next to PIN (Windows Hello). Click on the I forgot my PIN link. Click Continue. Enter the code sent to your email. Set a new PIN.
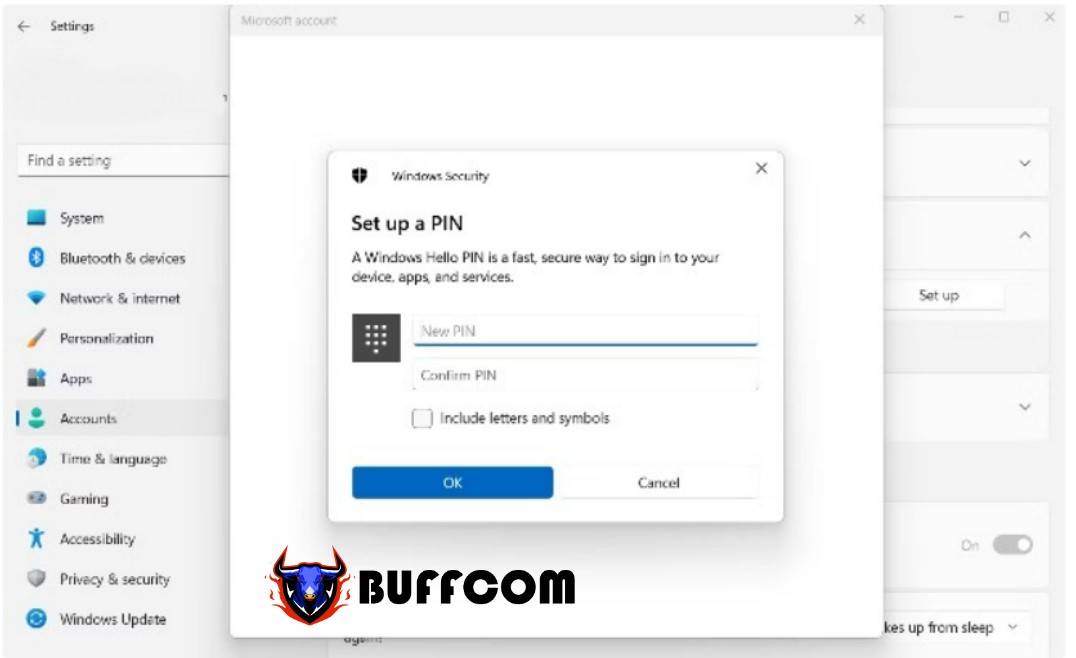
These are some solutions you can apply to fix Windows login error 0x80280013. Good luck!


