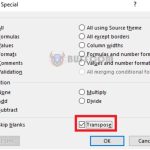How to fix Excel not displaying (unhiding) hidden rows or columns
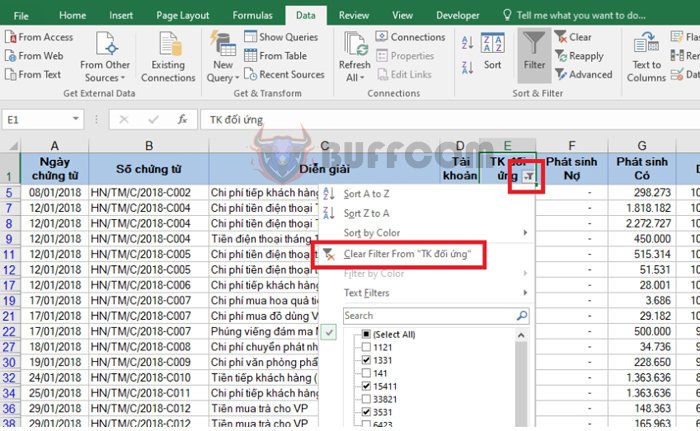
How to fix Excel not displaying (unhiding) hidden rows or columns: When working on an Excel worksheet, there are times when a row or column is clearly hidden, but you cannot unhide it to display the hidden rows and columns. There are many reasons why this error may occur, such as due to the row/column size being too small or due to the use of the Filter tool. This article will guide you on how to handle these situations.
1. When you cannot unhide a hidden row or column due to its size being too small
Looking at the image below, you can see that column D and row 5 are hidden due to their small size. In this case, even if you select both columns C and E or rows 4 and 6 and right-click and choose Unhide, column D and row 5 will not be displayed.
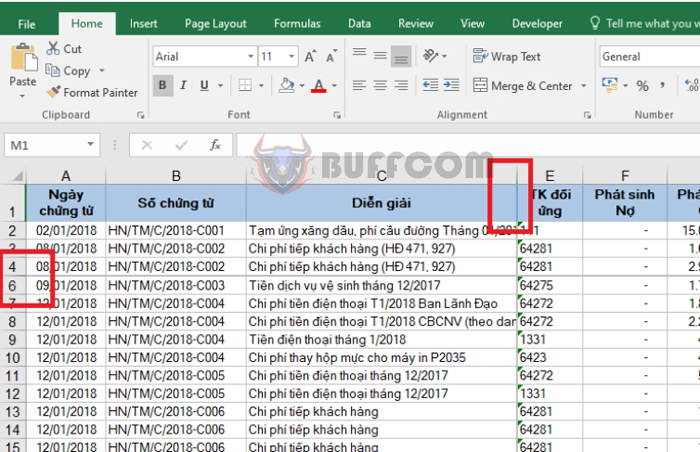
How to fix Excel not displaying (unhiding) hidden rows or columns
To display column D, you need to adjust the column width by moving your mouse to the midpoint between two columns. When the mouse cursor turns into a two-way arrow, drag the column width out. Alternatively, you can double-click the left mouse button to automatically adjust the column width.
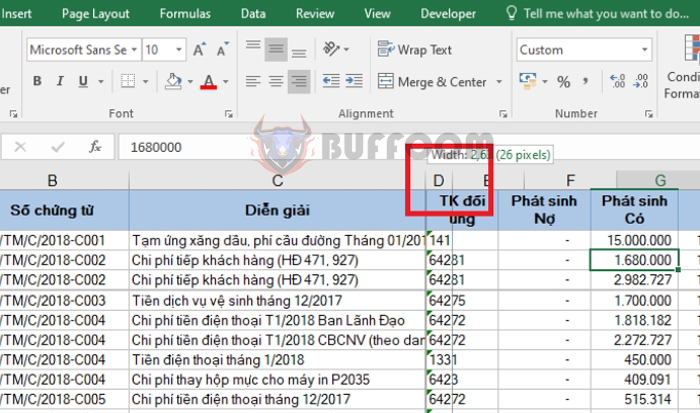 Similarly, do the same to show row 5.
Similarly, do the same to show row 5.
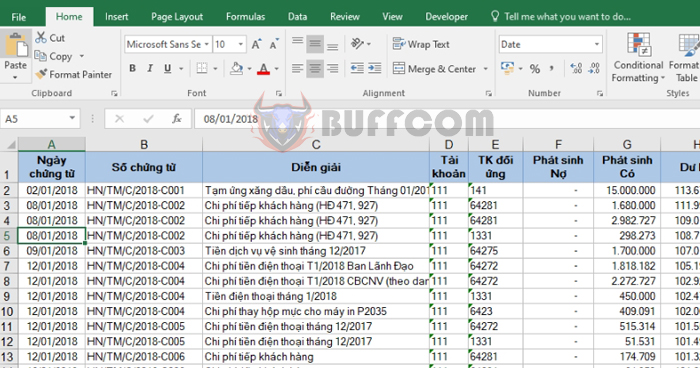 2. When you cannot unhide a hidden row due to filtering by the Filter tool
2. When you cannot unhide a hidden row due to filtering by the Filter tool
Looking at the worksheet in the image below, you can see that many rows are hidden, and you can see that the Filter tool is enabled in column E.
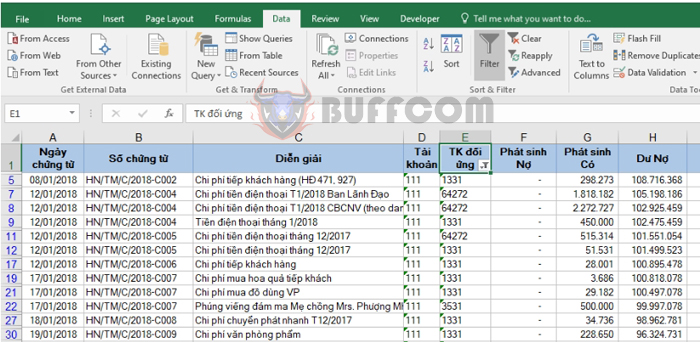
In this case, even if you select the entire worksheet and unhide it, you cannot display the hidden rows. What you need to do to display these hidden rows is to turn off the filter results.
To turn off the filter results, click on the Filter icon in cell E1. Then select Clear Filter From…
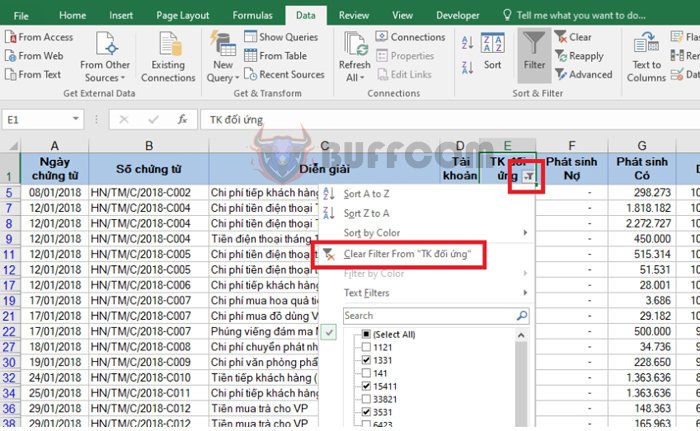 Alternatively, you can simply turn off the Filter tool by selecting the Data tab. Then click on the Filter icon in the Sort & Filter section.
Alternatively, you can simply turn off the Filter tool by selecting the Data tab. Then click on the Filter icon in the Sort & Filter section.
 The result is that the hidden rows that were hidden by the Filter results are now displayed.
The result is that the hidden rows that were hidden by the Filter results are now displayed.

How to fix Excel not displaying (unhiding) hidden rows or columns
Thus, this article has pointed out the cases where an Excel worksheet cannot be unhidden, and how to handle these cases. We hope this article will be useful to you when working on Excel. Good luck!