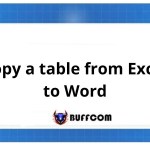How to fix the error of not being able to copy data in Excel file

How to fix the error of not being able to copy data in Excel file: In today’s digital world, Microsoft Excel has become an essential tool for managing and analyzing data. However, like any software, Excel can encounter errors and glitches that can hinder your work. One of the common errors that Excel users face is the inability to copy data using the Ctrl+C shortcut. If you’re experiencing this error, don’t worry, as it can be easily fixed.
When you use the Ctrl C button but cannot copy the data, it may be due to a problem with your Excel (Office) software. To fix this error, you need to modify the copy shortcut key through Word software. Here are the steps we want to guide you through:
Step 1: Select File > Options > Customize Ribbon > Customize
In the Word window, click on the File tab on the horizontal toolbar. Then select the Options option at the bottom.
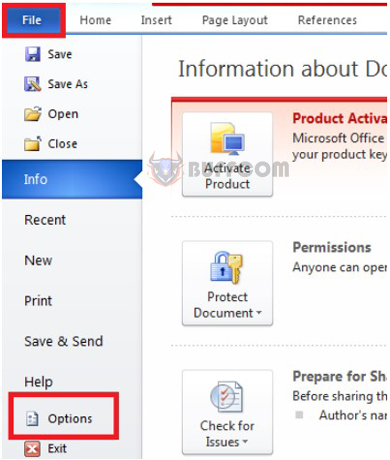
How to fix the error of not being able to copy data in Excel file
Then the Options function window will appear on the screen. Switch to the Customize Ribbon tab and click Customize at the bottom of the Keyboard shortcuts section.
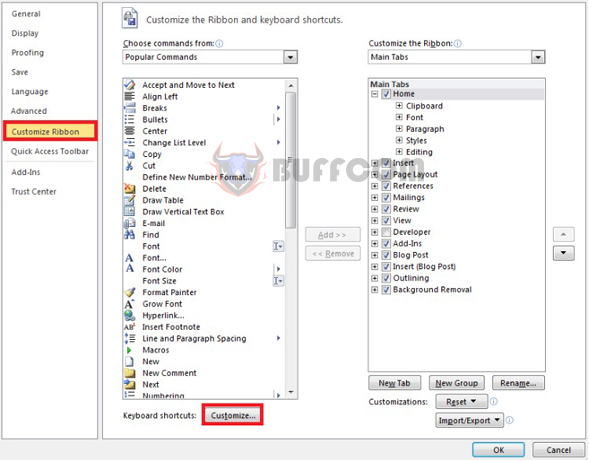
How to fix the error of not being able to copy data in Excel file
Step 2: Modify the error in the Customize Keyboard section
The Customize Keyboard window will appear for you to modify the shortcut key functions of Office. The Copy function of Office is located in the Home Tab of Categories and in the EditCopy section of Commands.
Users can search for them by alphabetical order ABC.
If you select this function and do not see Ctrl C in Current keys below, it is likely the error you encountered where you cannot copy.
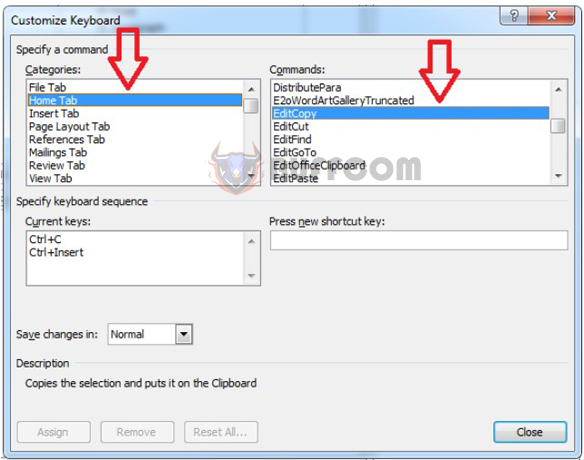
How to fix the error of not being able to copy data in Excel file
To fix this error, click on the Press new shortcut key box.
Then you can press the Ctrl C button to assign the copy shortcut key or any other shortcut key you want for the copy function.
Then click the Assign button at the bottom to add it. Please refer to the image below for a clearer understanding.
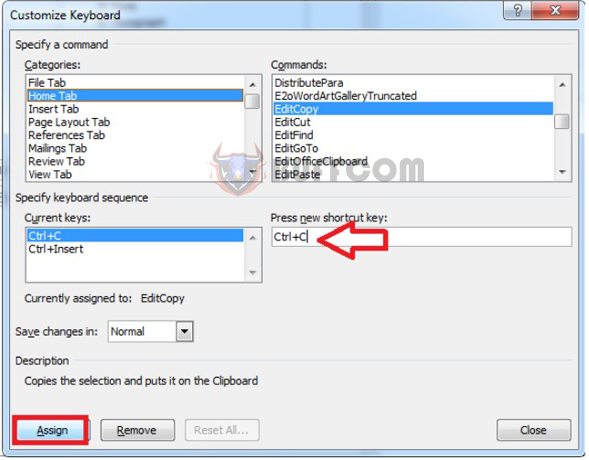
How to fix the error of not being able to copy data in Excel file
These are the steps to help you fix the copy error. Thus, through these steps, you have fixed the Excel copy error through the Office software.
In conclusion, being familiar with Excel’s shortcuts and customization options can save you time and effort in managing your data. If you encounter any errors or issues while using Excel, there are always solutions available. By following the steps outlined in this guide, you can fix the error of not being able to copy data in your Excel files and get back to working efficiently with your data.