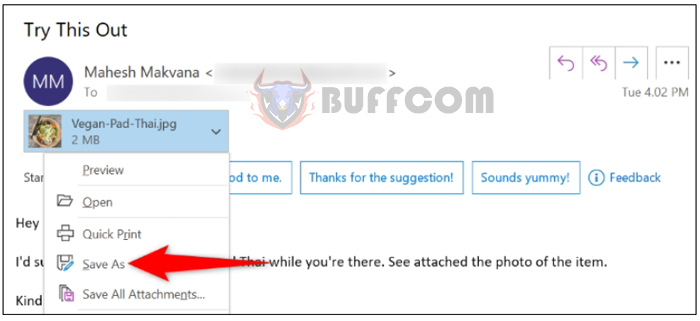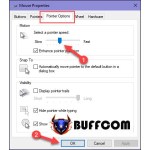How to fix the issue of attachments not displaying in Outlook ( P1 )

How to fix the issue of attachments not displaying in Outlook: To resolve the issue with attachments not displaying in Outlook, make sure the email has an attachment, restart Outlook, check your connection, preview, and then download the attachment. To troubleshoot issues with sending attachments, use the “Home” or “Insert” tab to attach files, drag and drop your files, and change the file extension to prevent Outlook from blocking the file.
Encountering issues with downloading or sending attachments in Microsoft Outlook on your computer? There could be several underlying reasons, but they can all be resolved. We’ll show you how to make your attachments appear.
Fixing the issue with incoming attachments in Outlook
If you don’t see attachments in your incoming email or you experience issues when viewing or downloading attachments, these methods will help you troubleshoot the problem.
Ensure Email Has Attachments
When you don’t see attachments in an email, carefully check if the email actually has an attachment. The sender might have forgotten to include the attachment, and you received an email without any attachments.
How do you know? Outlook displays a paperclip icon next to every email with an attachment. If you open your inbox and view your emails, all emails with attachments will have a paperclip icon next to them.
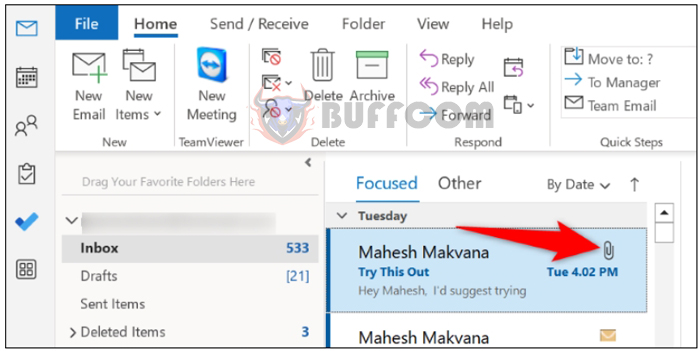
How to fix the issue of attachments not displaying in Outlook P1
Make sure the email you’re expecting to have an attachment has that icon; it will look the same across Outlook versions for desktop, web, and mobile devices. If not, the email will display without any attachments. In this case, it’s best to request the sender to resend the expected email with attachments.
Close and Reopen Outlook
Outlook itself may be experiencing a glitch that prevents your attachments from appearing. In this case, restart the application and see if it resolves your issue. You can fix various minor issues with your application by closing and reopening them.
To exit Outlook, at the top left corner of the application, select “File.”
Then, on the left sidebar, click on “Exit.”
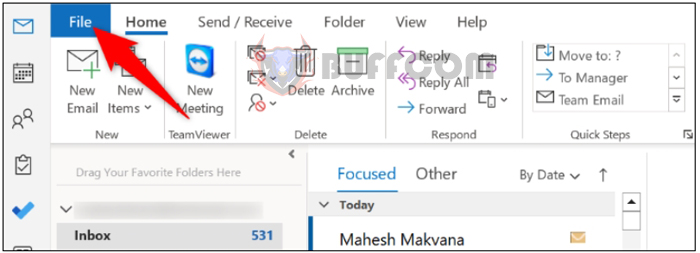 Choose “Exit” on the left sidebar.
Choose “Exit” on the left sidebar.
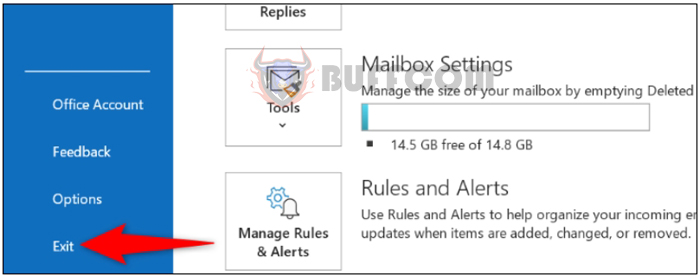 After closing the application, reopen it using your preferred method. You can also restart your browser if using the web version or learn how to restart the Outlook app on iPhone or close the Android app.
After closing the application, reopen it using your preferred method. You can also restart your browser if using the web version or learn how to restart the Outlook app on iPhone or close the Android app.
Check Your Internet Connection
As you know, Outlook requires internet access to fetch new emails and download attachments. If your internet connection is unstable or not working, that could be the reason you don’t see any attachments in your emails.
Preview Your Email Attachments
If you see attachments in your email but can’t open the files, try previewing them first and then look for the option to download the files. Outlook allows you to preview Word, Excel, PowerPoint, Visio, email, text files, and image files within your emails.
To do that, launch Outlook and open an email with an attachment. Right-click on this attachment, and in the context menu, select “Preview.”
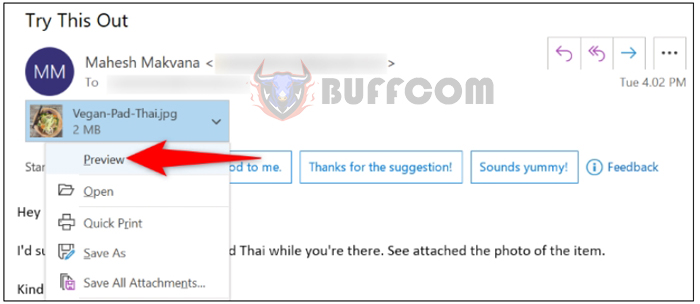 Select “Preview” from the menu.
Select “Preview” from the menu.
Outlook will display a preview of your selected attachment. Now, you can try saving this file by right-clicking on the attachment and selecting “Save As.”