How To Fix The Most Common PowerPoint Errors
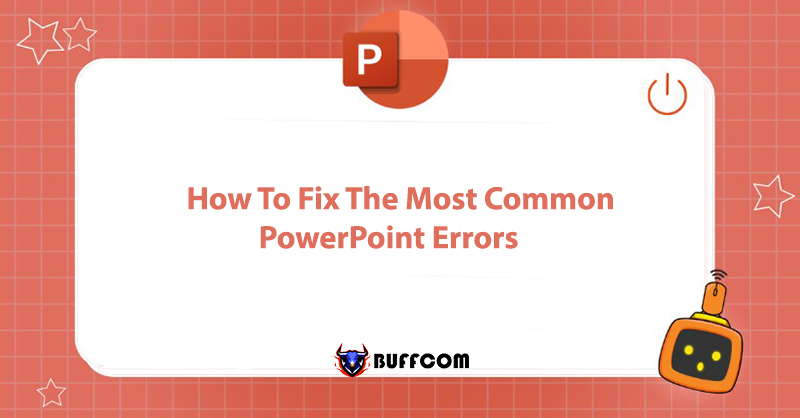
PowerPoint is a familiar and useful presentation tool nowadays. Designing PowerPoint slides is not inherently difficult. However, many people encounter difficulties when errors occur during the completion process. To address this situation, Buffcom.net has compiled the three most common errors and provided the following guide on how to fix PowerPoint errors.
Fixing PowerPoint Errors Regarding Software Versions
Version errors are the most common and troublesome issues in PowerPoint. The main reason is the difference in formatting between pre-2007 Office versions and versions 2007 and later. For example, the file extensions .doc and .docx.
Versions from 2007 to 2019 can read both old and new file formats. However, versions prior to 2003 cannot read newer files, including PowerPoint files.
To avoid this situation and prevent disruptions to your presentation work, it is advisable to save your files in both old and new formats. If your computer has a version from 2007 or later, follow these steps to save in the old format:
Step 1: Go to Office > PowerPoint Options in PowerPoint 2007 or File > Options in PowerPoint 2010 and later.
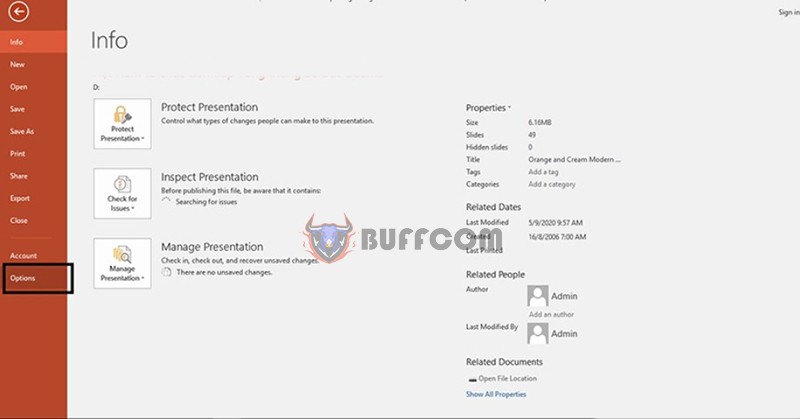 Step 2: Click on Save. Under the “Save files in this format” section, click on the dropdown arrow and select “PowerPoint Presentation 97 – 2003“. Then click OK as illustrated.
Step 2: Click on Save. Under the “Save files in this format” section, click on the dropdown arrow and select “PowerPoint Presentation 97 – 2003“. Then click OK as illustrated.
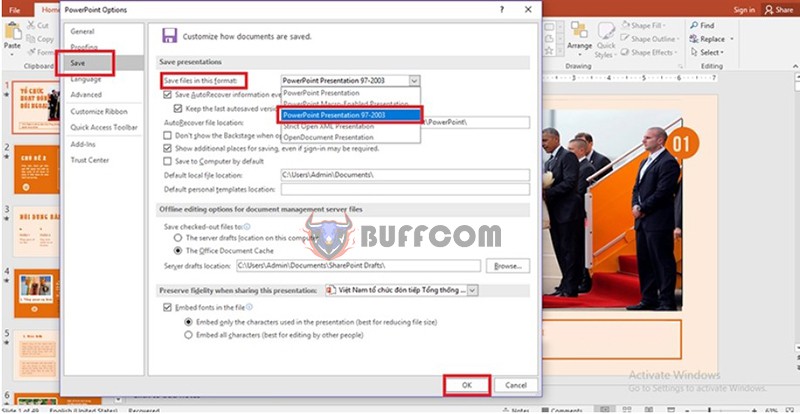 Fixing PowerPoint Errors Regarding Fonts on Slides
Fixing PowerPoint Errors Regarding Fonts on Slides
The second common error that causes confusion in PowerPoint is font-related. Specifically, it occurs when you open a file on other devices that do not have the fonts used in your PowerPoint presentation. To address this, if you are unsure whether the presenting computer has the original fonts, you should use the font embedding feature integrated in PowerPoint.
To do this, open File > Options, select the Save tab, scroll to the bottom, and click on “Embed fonts in the file“.
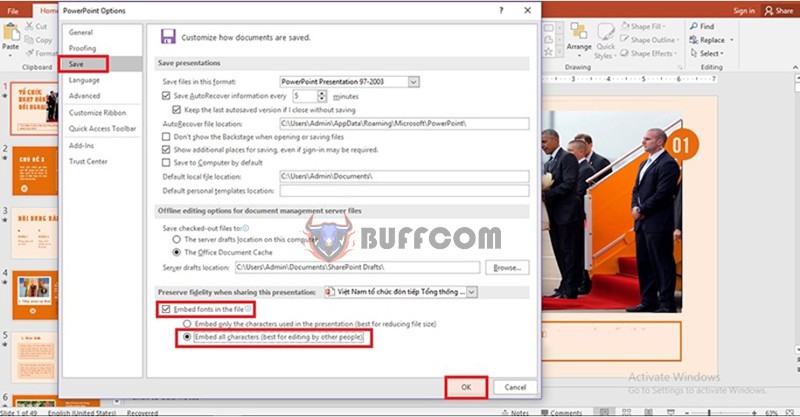 By default, PowerPoint only embeds the characters of the font to reduce file size. However, if you want to ensure compatibility, select “Embed all characters”. Click OK to complete the process, and you can confidently open the file on other devices without worrying about font errors.
By default, PowerPoint only embeds the characters of the font to reduce file size. However, if you want to ensure compatibility, select “Embed all characters”. Click OK to complete the process, and you can confidently open the file on other devices without worrying about font errors.
Fixing PowerPoint Errors Regarding Presentation Colors
Slide colors on a computer screen often appear duller than on a projector screen, not to mention external environmental factors such as lighting. These factors combined can cause text on projector slides to appear blurry and difficult to read.
To address this issue, you should choose color combinations with high contrast and eye-friendly options for text and background, such as white-black, black-red, light background with bold text, etc. Avoid using excessively light colors as they can appear white when projected.
In this way, we have listed the three common issues and provided the quickest methods to fix PowerPoint errors. We hope this article will assist you in creating more professional presentation slides. If you need genuine Office software, please contact Buffcom.net for assistance!


