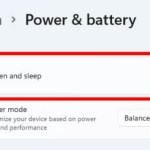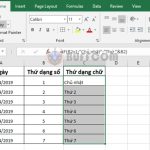How to hide the taskbar in Windows 11
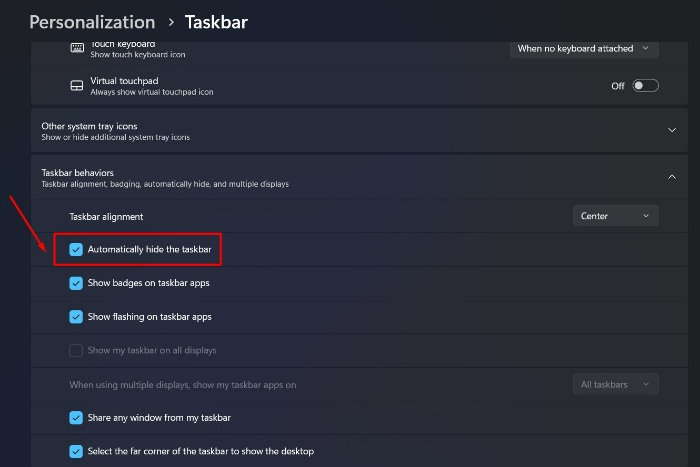
In Windows 11, the taskbar has many changes compared to its predecessor, Windows 10. And the way to hide the taskbar in Windows 11 is also different. The process involves different steps compared to the “older brother” Windows 10. So, how do you hide or unhide the taskbar?
In this article, Buffcom.net will share with you how to do it. You can easily adjust the taskbar to hide it, or unhide it when necessary.
How to hide the taskbar in Windows 11 with illustrated steps:
If you are using Windows 11, please refer to the following guide:
Step 1: Right-click on an empty space on the taskbar and select “Task settings”.
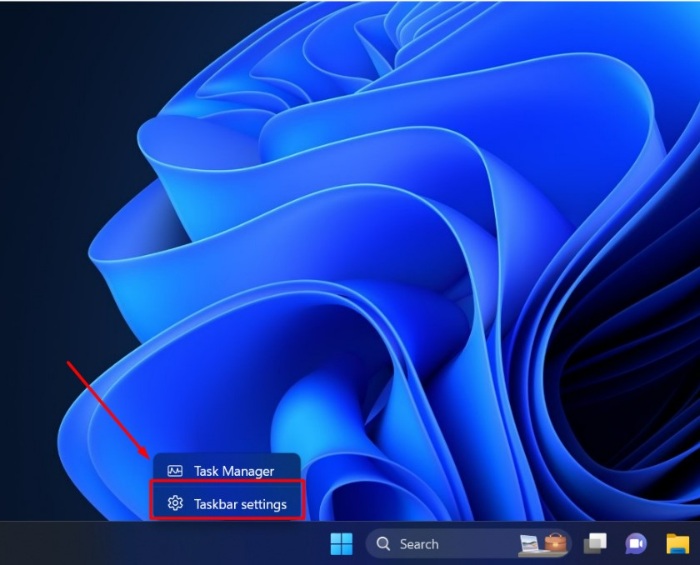
You right-click on the taskbar and select “Taskbar settings”.
Step 2: Click on “Taskbar behaviors”. Then, tick “Automatically hide the taskbar” to hide the taskbar in Windows 11 automatically. If you want to unhide it, simply untick this option.
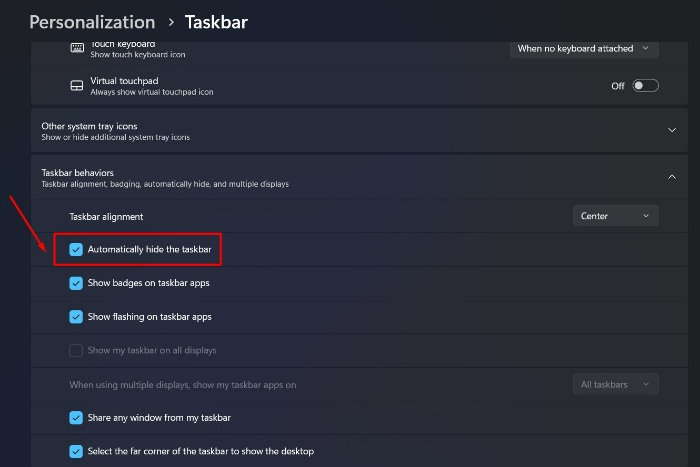
Click on “Taskbar behaviors” and tick “Automatically hide the taskbar”.
By following these simple mouse-click steps, you can hide the taskbar in Windows 11. During use, if you want to unhide it, simply repeat the same steps. You go to Taskbar Settings, and then untick the “Automatically hide the taskbar” option. That’s all you need to do, and your Windows 11 taskbar will display normally again.