How to import styles from one document to another document in word?
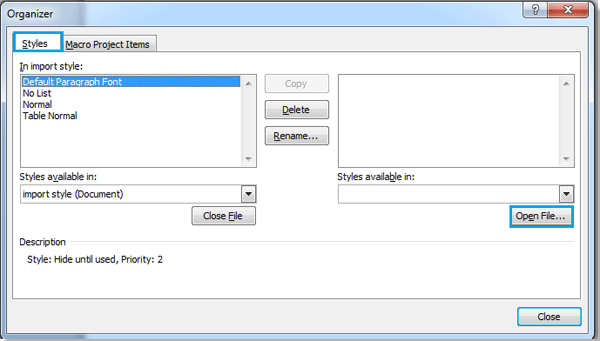
In the world of document formatting, consistency is key. If you’ve meticulously designed styles in one document and wish to maintain that same level of precision across multiple documents, importing styles is a must. Whether it’s for branding, uniformity, or simply for efficiency, this guide will walk you through the process of seamlessly importing styles from one Word document to another.
Step 1: Open the document where you want to import the styles in Word. Click on “File” > “Options” > “Customize Ribbon” to add the “Developer” tab under the main tabs on the ribbon.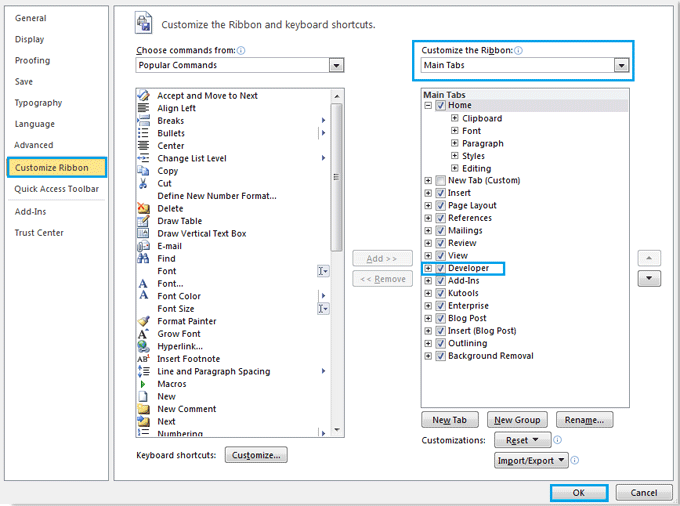
Step 2: Navigate to the “Developer” tab and click on “Document Template.” This action will open a popup dialog. 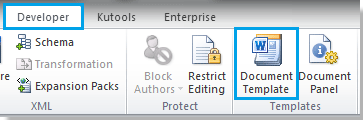
![]()
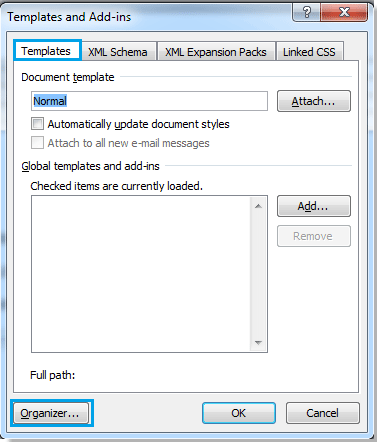
Step 3: In the popup dialog, click on “Organizer.”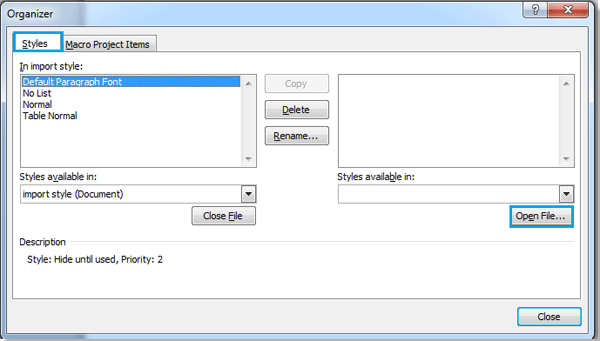
Step 4: Another popup dialog will appear. Click on “Close File” on the right side, and the checkbox will be replaced with “Open File.”
Step 5: Click on “Open File” and select the document from which you want to import the styles. Then, click “Open.”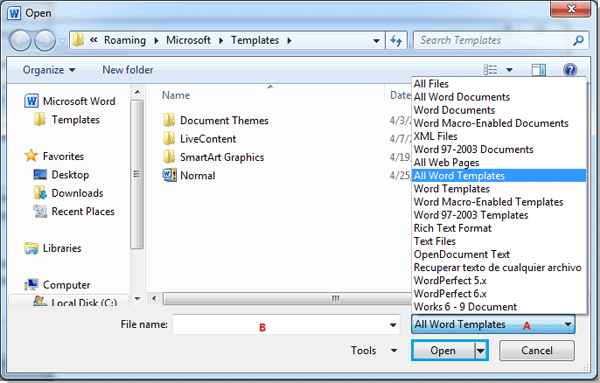
You can search for the file by format or enter its name in the “File name” box to quickly locate it.
Step 6: Once the file is opened, you’ll see its styles displayed on the right side. Select the styles you want to import and click “Copy.” The selected styles will be copied to the left box.

How to import styles from one document to another document in word
Note: You can select multiple styles by pressing Ctrl+click or Shift+click.
Step 7: After copying the styles, click “Close” to finish the import process.
Now, the styles from the other document are imported and available for use in your current document.


