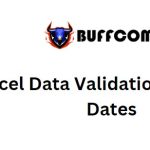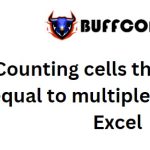How to Number Pages in Excel Quickly and Simply
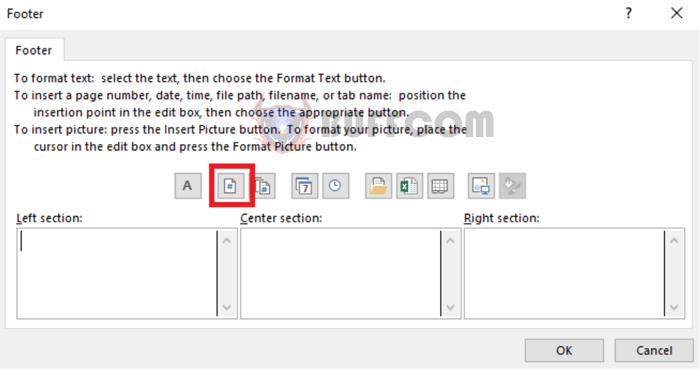
How to Number Pages in Excel Quickly and Simply: Numbering the pages in an Excel file before printing is essential to avoid any risks during printing and to organize the document without mixing up one page with another. The following article will guide you through the easiest way to number pages.
Step 1:
From the Microsoft Excel window you are working in, select the Page Layout tab, then left-click on the arrow icon at the bottom corner of the Page Setup section.
Numbering Pages in Excel Quickly and Simply
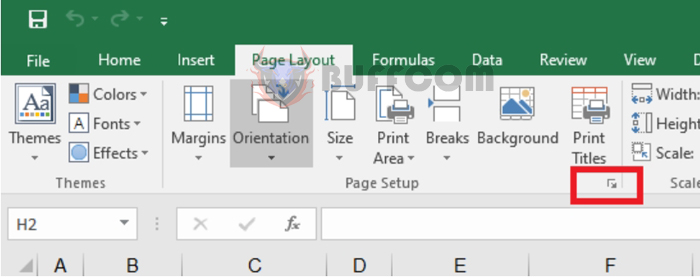 Step 2:
Step 2:
In the Page Setup dialog box, choose the Header/Footer tab => Custom Footer to number the pages at the bottom of each page. Alternatively, you can select Custom Header if you want to number the pages at the top of each page.
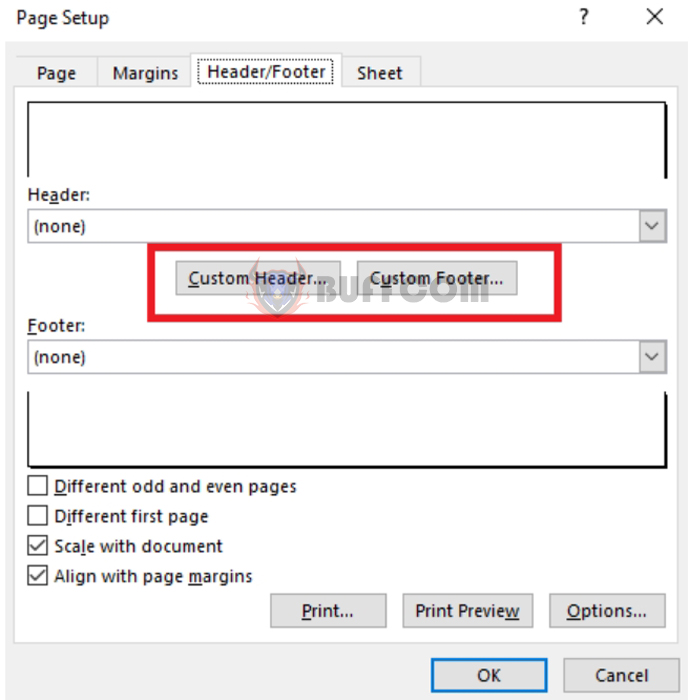 Step 3:
Step 3:
For example, let’s choose to place the page numbers in the Footer section. A corresponding dialog box will appear as shown below. At this point, you can also choose from 3 different positions to number the pages according to your preference:
- Left section: Place the page number on the left side
- Center section: Place the page number in the center
- Right section: Place the page number on the right side
To place the page number in your preferred location, click on that section and then click the Insert Page Number icon.
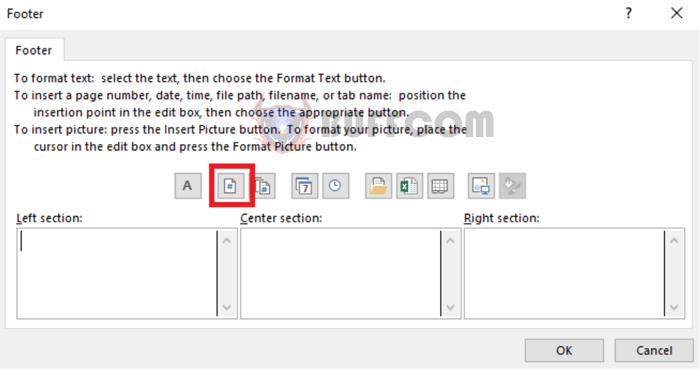 Step 4:
Step 4:
The &[Page] dialog will appear in the position you selected. You can also click on the letter “A” icon to customize the font or font size. Once you have finished customizing, click OK to save the changes.
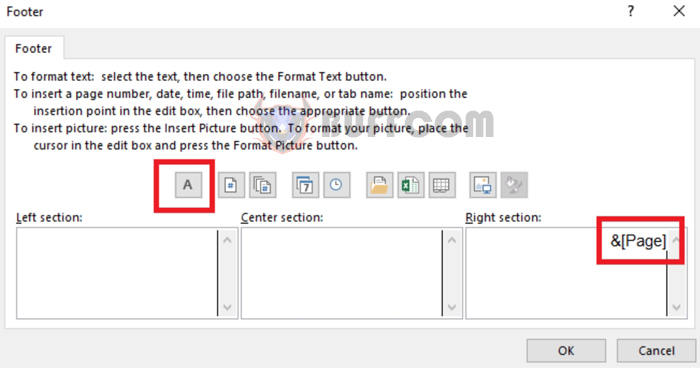 Step 5:
Step 5:
Select the Page tab, and in the First page number box, enter the starting page number. For example: if the first sheet contains 3 pages and you want the second sheet to start with page 4, then enter 4.
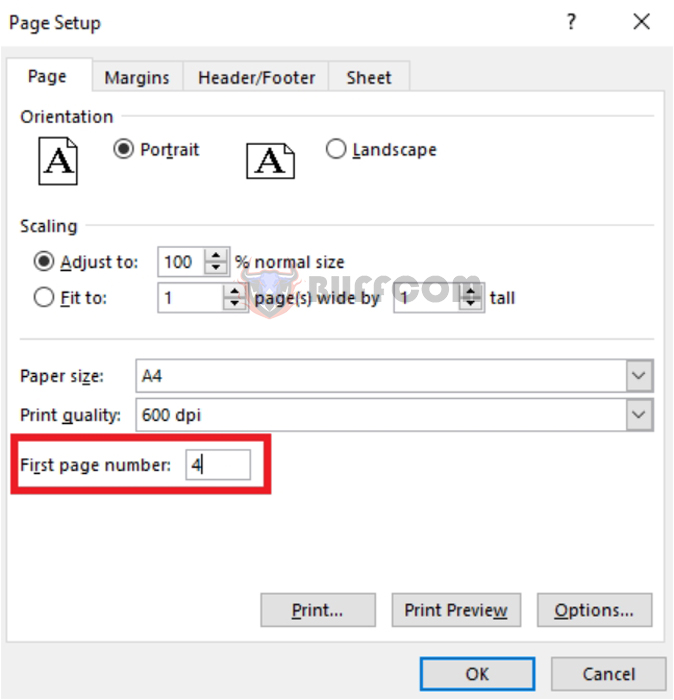 Step 6:
Step 6:
To check the result, click on File and then press Print. Alternatively, you can press the Ctrl + P shortcut keys to preview the result.
Numbering Pages in Excel Quickly and Simply
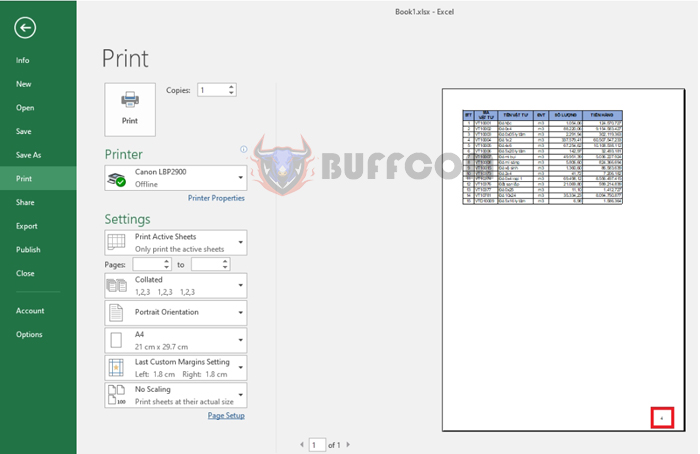
How to Number Pages in Excel Quickly and Simply
That’s it! You have just learned how to create and number pages in Excel before printing. I hope this article will be useful for your work and learning process.
Wishing you success!