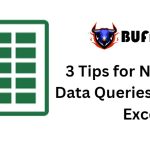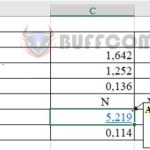How to quickly add a PDF file to an Excel spreadsheet
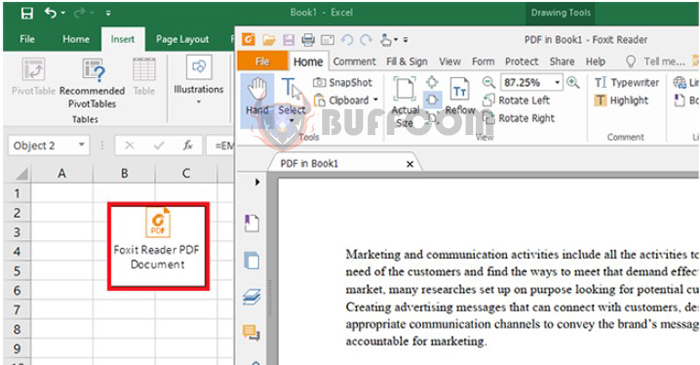
Due to the needs of work requiring linking files together, sometimes you may need to insert a PDF file into an Excel spreadsheet. However, adding a PDF file to Excel is not a simple task. You will encounter many difficulties if you do not know how to do it. Read the article from Buffcom.net to learn how to insert a PDF file into an Excel spreadsheet and quickly create a link to the PDF file you want.
Step 1
First, you need to open the Excel file you want to insert the PDF file into. Then, you select the Insert tab on the toolbar.
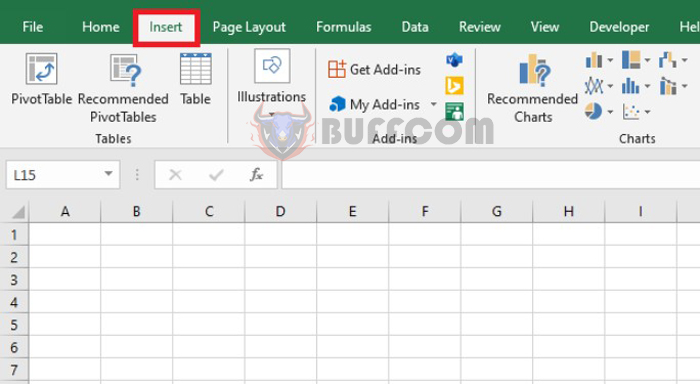
How to quickly add a PDF file to an Excel spreadsheet
Step 2
On the Insert tab, you click on the Text option. The scroll bar appears, and then you choose the Object option.
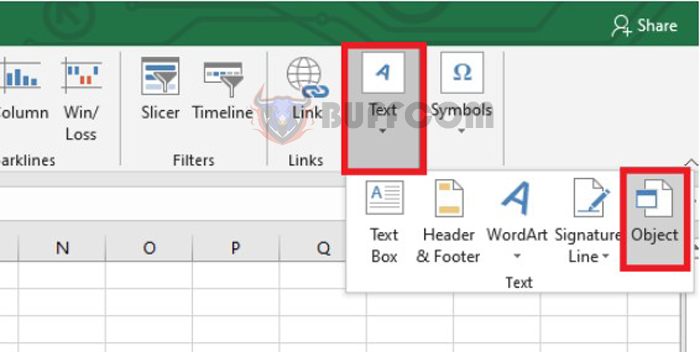
How to quickly add a PDF file to an Excel spreadsheet
Step 3
At this point, the Object dialog box appears. In the Object type section, you select Foxit Reader PDF Document and then click OK. Next, you navigate to the location where the PDF file you want to insert into Excel is saved, and then click Open.
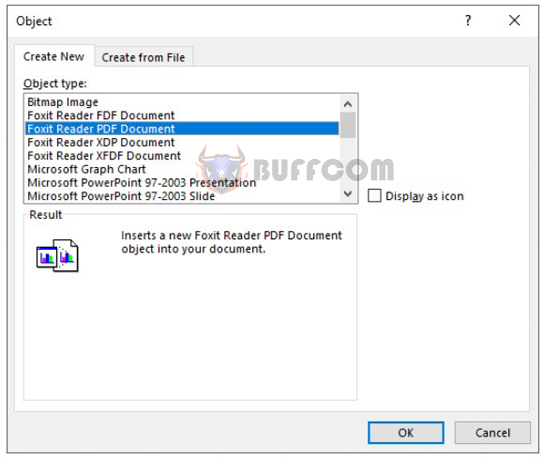
How to quickly add a PDF file to an Excel spreadsheet
That’s all it takes to quickly insert a PDF file into Excel. In the Excel spreadsheet, it will be displayed as an image. When you double-click on this image, the PDF file will open.
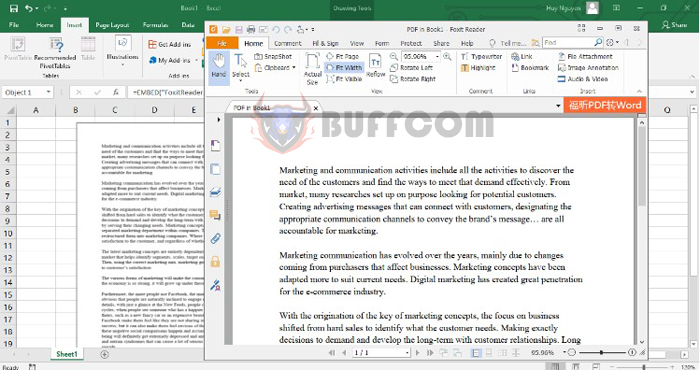
How to quickly add a PDF file to an Excel spreadsheet
If you do not want to insert a whole page of the PDF file into your Excel file, but only want it to occupy a small corner under the icon image, you can check the Display as icon option when setting up the file insertion. Or, you can click on Change icon to change the shape and name under the icon. Click Browse to select the icon file you want to open.
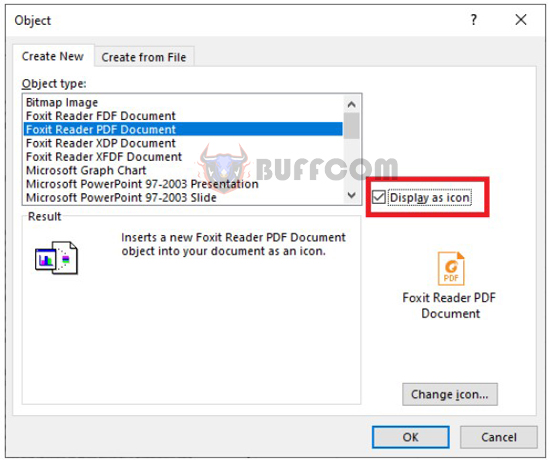
How to quickly add a PDF file to an Excel spreadsheet
At that point, the inserted image will look like the icon displayed below the Display as icon line and the Foxit Reader PDF Document line. Then, the Excel interface will display the icon symbol of the PDF file reader software. When you double-click on that icon, the PDF file you inserted will be opened.
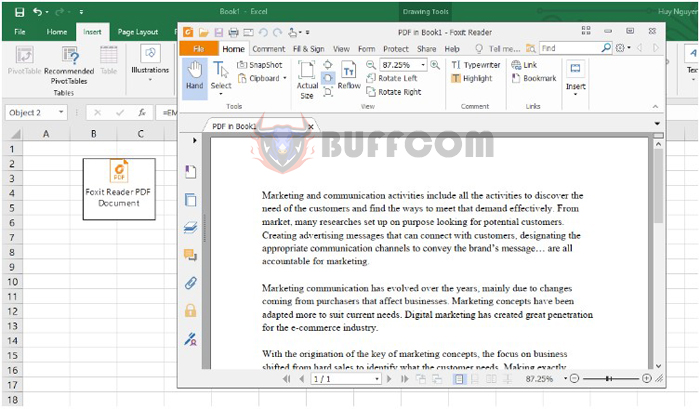
How to quickly add a PDF file to an Excel spreadsheet
Ithis article has provided you with a quick and easy method to insert a PDF file into an Excel spreadsheet. By following the steps outlined above, you can quickly create a link to the PDF file you want. If you want to display the PDF file as an icon in your Excel file, you can use the “Display as icon” option to achieve this. We hope that this article has been helpful to you in your work. Good luck!