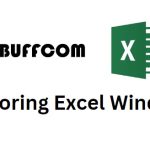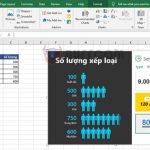How to quickly insert attachments into an Excel document
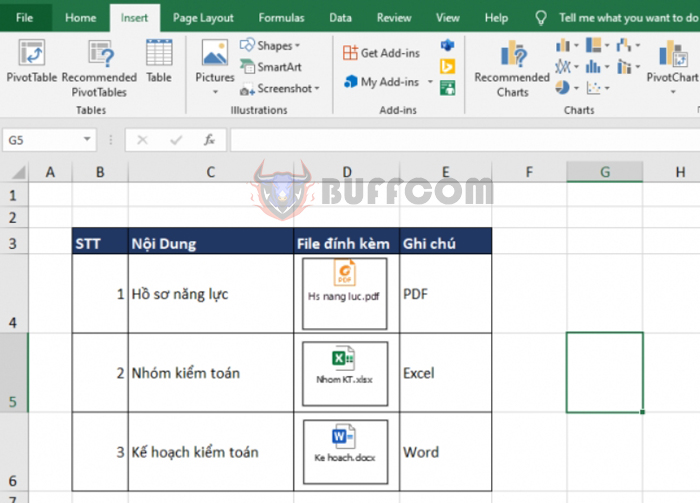
How to quickly insert attachments into an Excel document: During the work process on Excel, sometimes you need to attach or insert a file into an Excel worksheet. For example, insert a Word file, insert a PDF file… into Excel. If you do not know how to insert a file into Excel, please follow the article below.
Step 1
First, you need to open the Excel file that needs to attach the attachment. For example, in this case, I need to insert three files: Capability Profile in PDF format, Audit Team in Excel format, and Audit Plan in Word format. Then, you select the Insert tab on the toolbar.
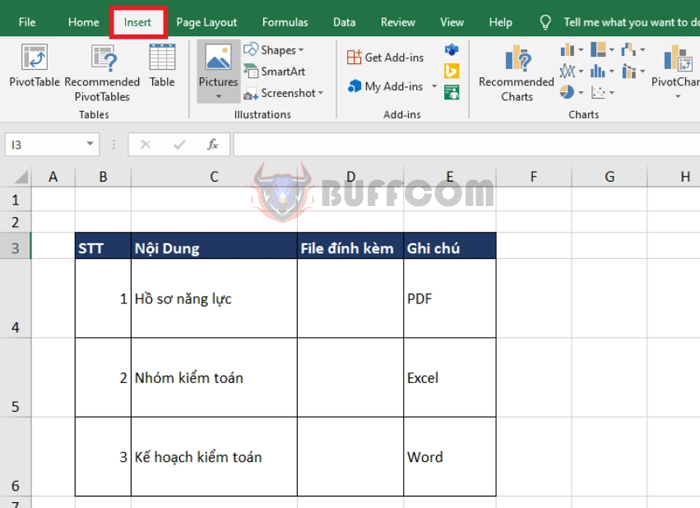
How to quickly insert attachments into an Excel document
Step 2
On the Insert tab, you click on the “A” icon of the Text category. The scroll bar appears and you select Object.
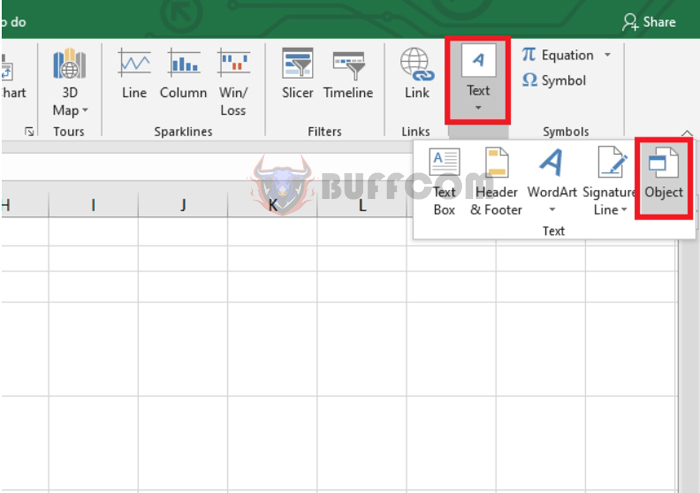
How to quickly insert attachments into an Excel document
Step 3: At this point, the Object dialog box appears.
You select the Create from File tab. Then click on Browse to select the file you want to attach.
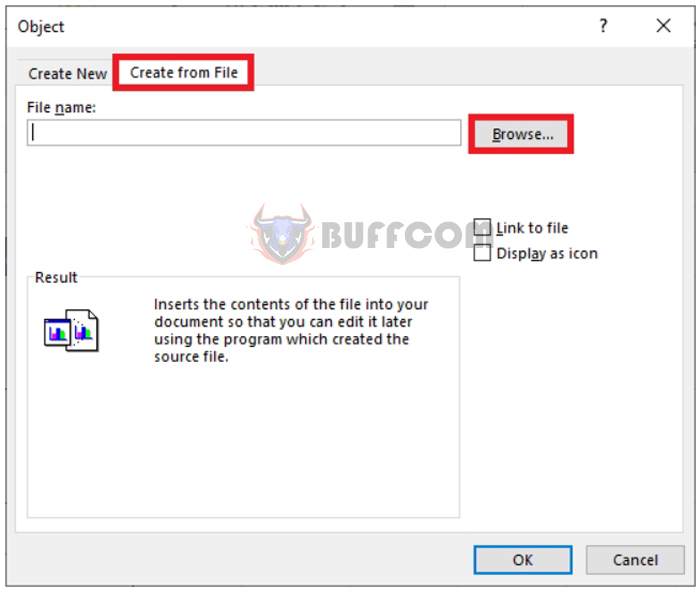
How to quickly insert attachments into an Excel document
Step 4
At this point, the Browse dialog box appears. You proceed to select the file you want to attach and then click on Insert. In this case, I need to attach the Capability Profile file in PDF format, so I will select that file and then click on Insert.
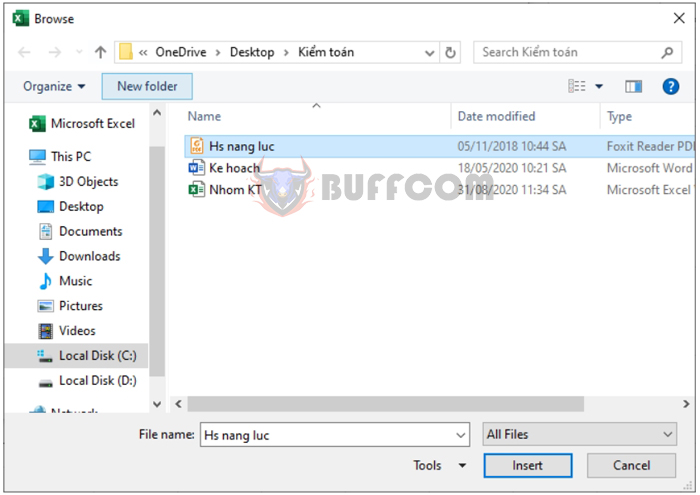
How to quickly insert attachments into an Excel document
Step 5
After selecting the attachment file, return to the Object dialog box, and you can see the file path in the File name field. At this point, you tick the Display as icon field. Then click on Change icon to customize the display of the file. Finally, click OK to complete.
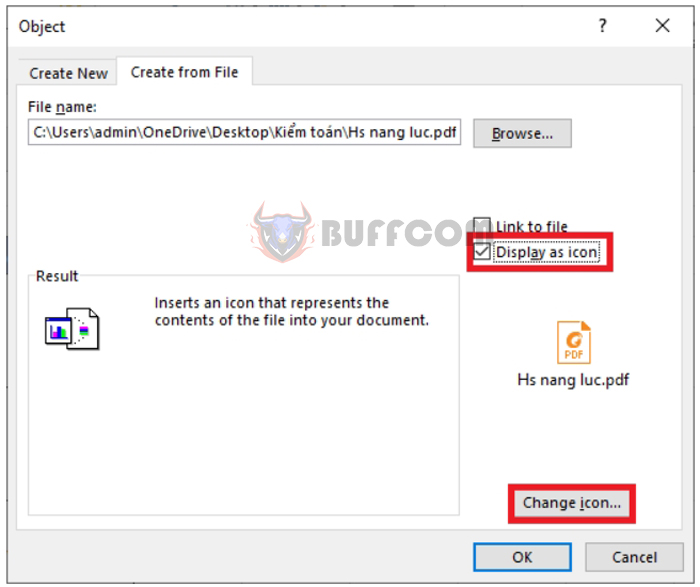
How to quickly insert attachments into an Excel document
Step 6
Return to the Excel worksheet, at this point, the attachment file you selected has been inserted into Excel. You can click and drag to change the position of the file. And you can also change the display size by clicking on the file and then dragging the corners.
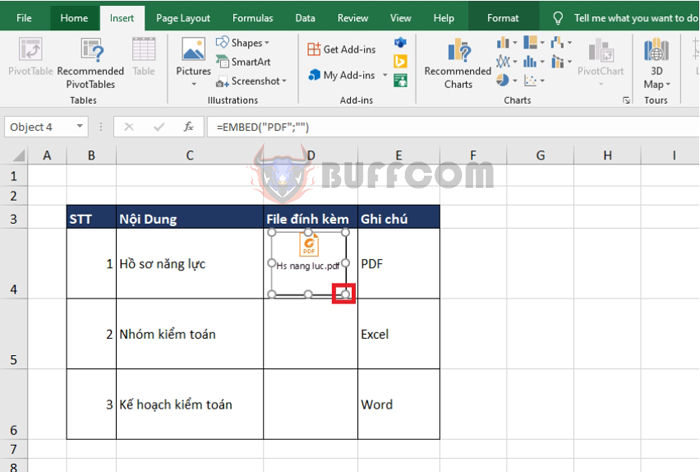
How to quickly insert attachments into an Excel document
Step 7
Continue to perform the same with the remaining Audit Team in Excel format and Audit Plan in Word format files. You have now easily attached 3 files in PDF, Excel, and Word formats to the worksheet.
 So, the article above has instructed you how to attach files to Excel. Hopefully, the article will be useful for you during your work process. Wish you success!
So, the article above has instructed you how to attach files to Excel. Hopefully, the article will be useful for you during your work process. Wish you success!