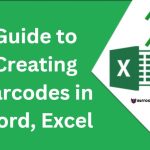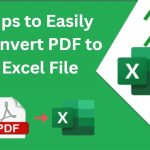How to Remove Decimal Places in Excel?
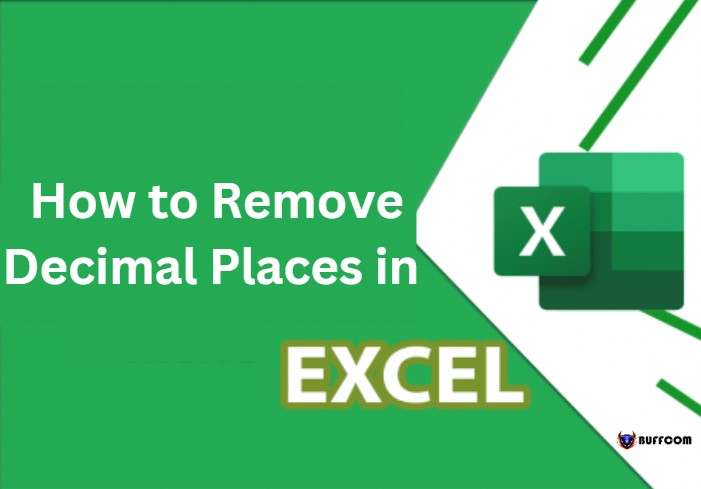
When processing data in Excel, you may encounter decimal numbers with long and confusing digits. However, there are several ways to remove the decimal places in Excel. In this article, we will show you some tips to easily remove the decimal places in Excel.
Suppose you have a data set that contains decimal numbers as shown below:
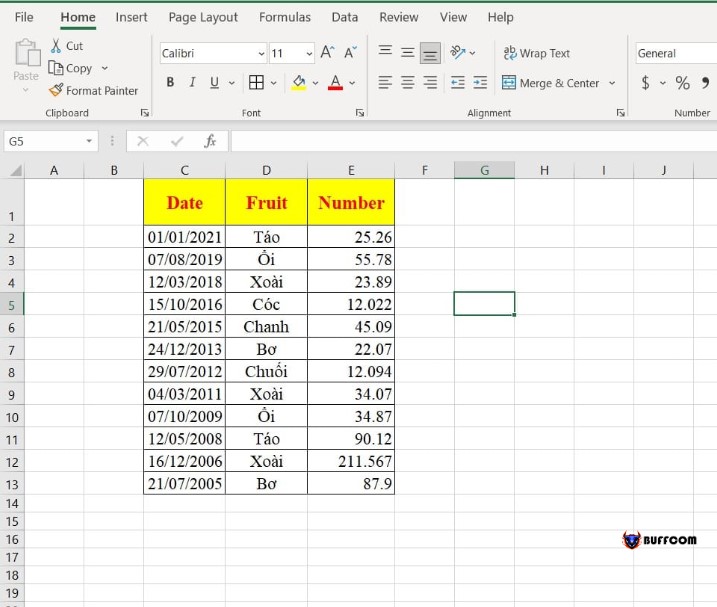
How to Remove Decimal Places in Excel?
And you want to remove the decimal places for the values in the Number column. Here are some Excel functions that can help you easily remove the decimal places.
Part 1. Removing Decimal Places Using the INT Function
The INT function rounds a number down to the nearest integer.
To use this function, first select a cell to display the result after removing the decimal places.
Next, type the following formula: =INT(E2)
Here, E2 is the cell that contains the value you want to remove the decimal places from.
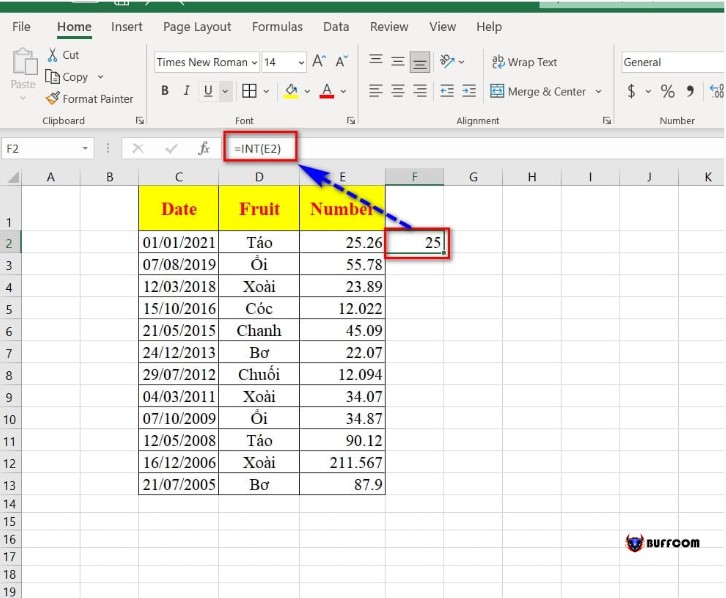
How to Remove Decimal Places in Excel?
To display the results for the following cells, you can simply click and drag the cell down using the left mouse button.
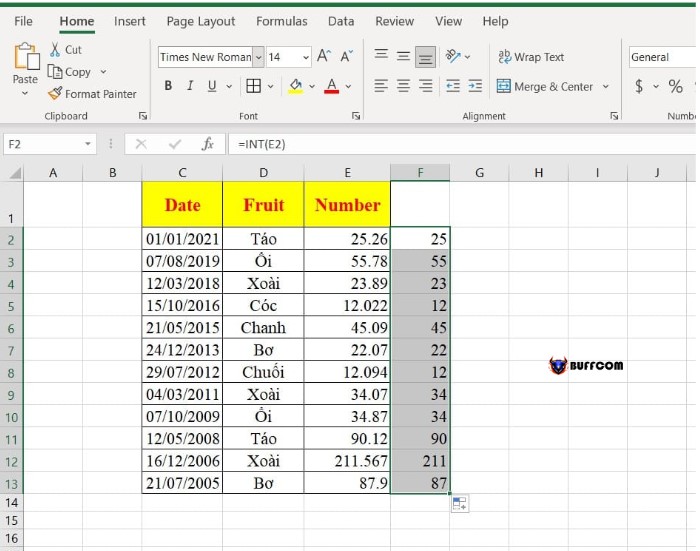
How to Remove Decimal Places in Excel?
Part 2. Removing Decimal Places Using the TRUNC Function
The TRUNC function rounds a number down to an integer by removing the decimal places.
To use this function, first select a cell to display the result after removing the decimal places.
Next, type the following formula: =TRUNC(E2,0)
Here, E2 is the cell that contains the value you want to remove the decimal places from.
0: means to remove all decimal places.
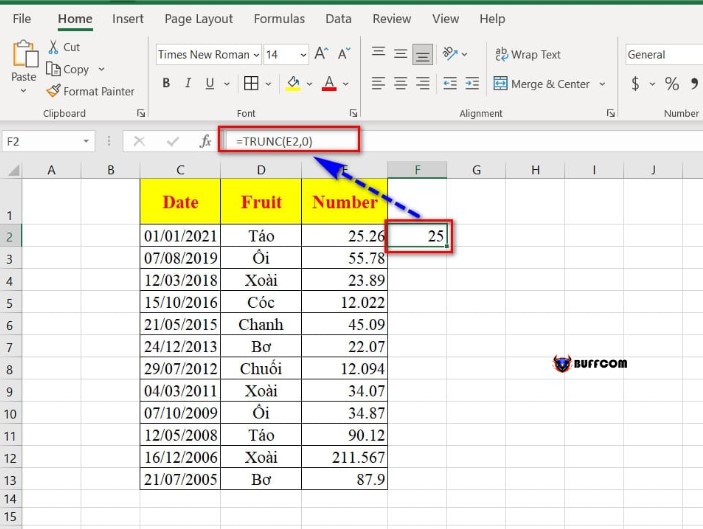
How to Remove Decimal Places in Excel?
To display the results for the following cells, you can simply click and drag the cell down using the left mouse button.
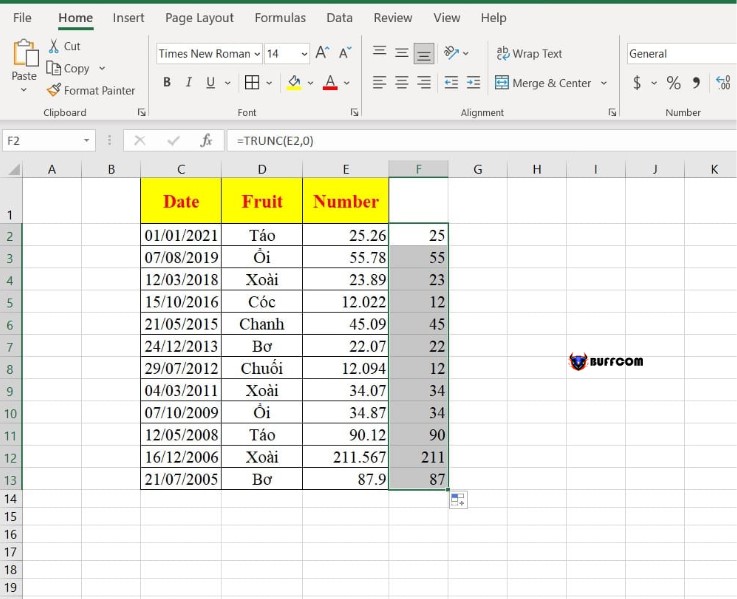 Part 3. Removing Decimal Places Using Format Cells
Part 3. Removing Decimal Places Using Format Cells
To use this method, first select the data range that you want to remove the decimal places from.
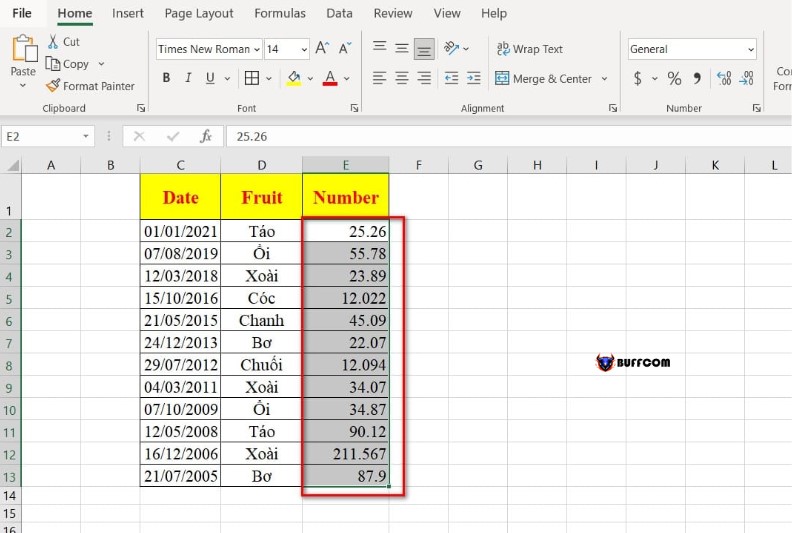 Next, press the CTRL + 1 key combination to open the Format Cells dialog box.
Next, press the CTRL + 1 key combination to open the Format Cells dialog box.
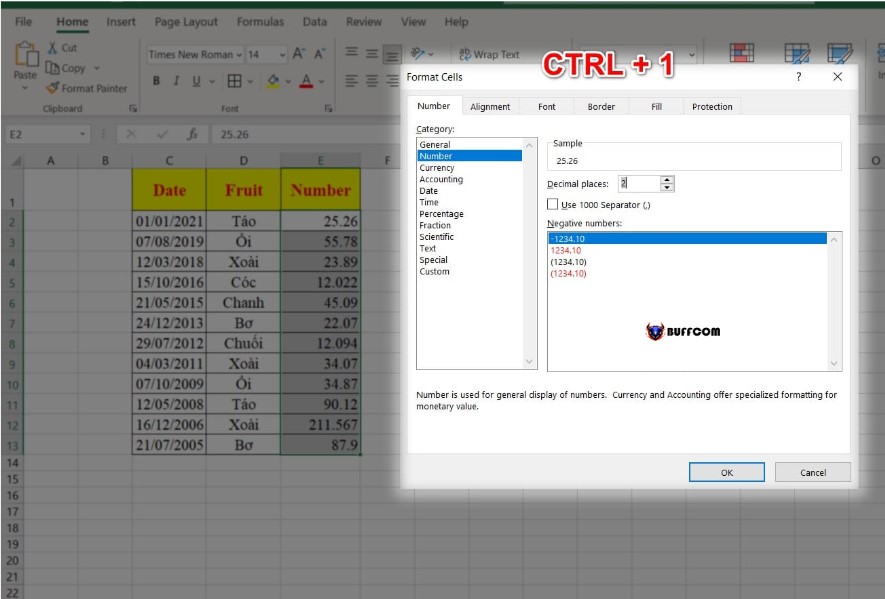 In the dialog box, select the Number category. Under Decimal places, select 0 and check the Use 1000 Separator (,) option.
In the dialog box, select the Number category. Under Decimal places, select 0 and check the Use 1000 Separator (,) option.
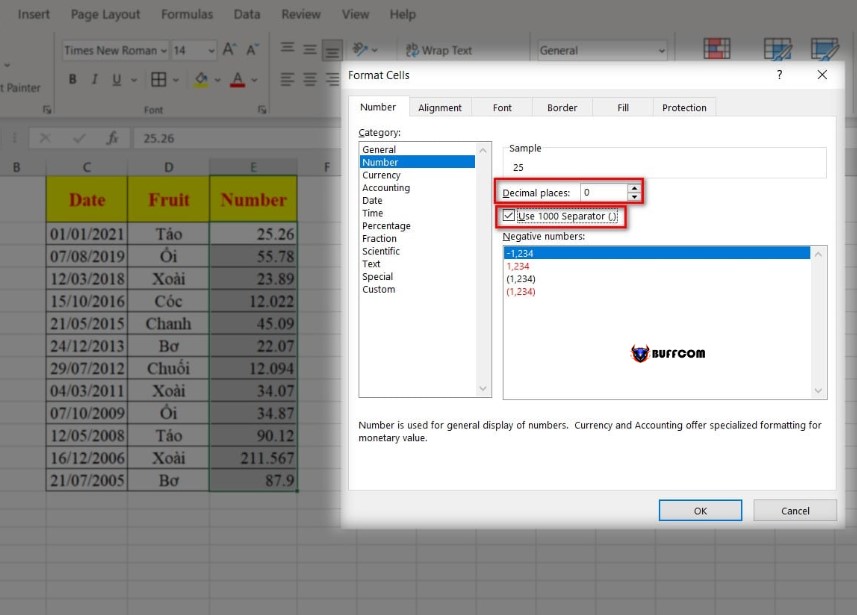 Finally, click OK to complete the process.
Finally, click OK to complete the process.
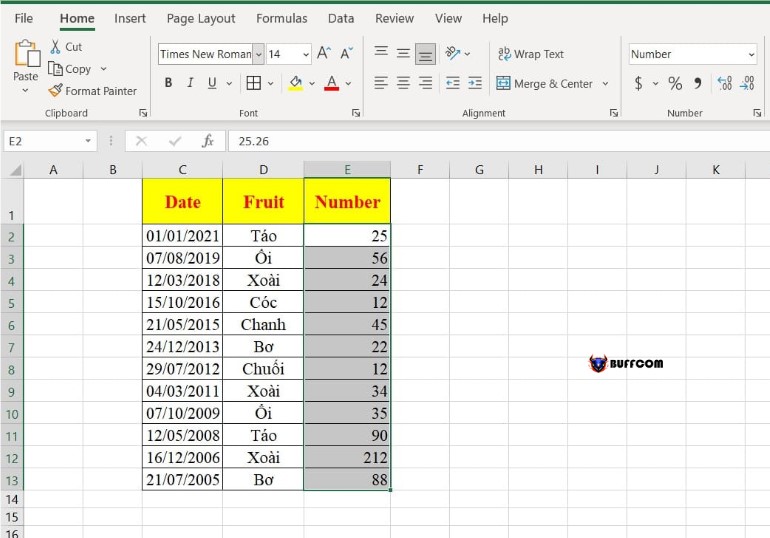 Part 4. Removing decimal places using the ROUND function
Part 4. Removing decimal places using the ROUND function
The ROUND function is used to round decimal numbers by removing the digits that appear after the decimal point or comma (depending on your Excel configuration).
To use this function, first select a cell to display the result with the decimal places removed.
Next, type the following formula: =ROUND(E2,0)
Where E2 is the cell containing the value that you want to remove the decimal places from.
0 is used to remove all digits after the decimal point.
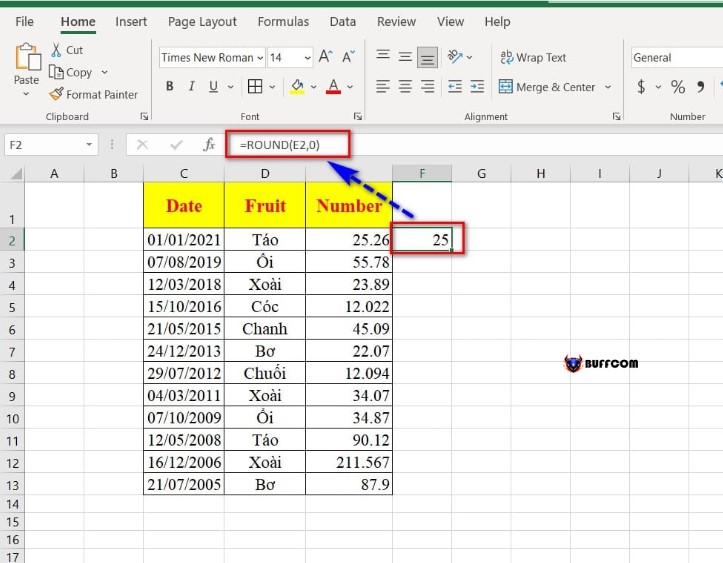 To display the results in the subsequent cells, you can also drag the left mouse button down while holding it under the cell displaying the result.
To display the results in the subsequent cells, you can also drag the left mouse button down while holding it under the cell displaying the result.
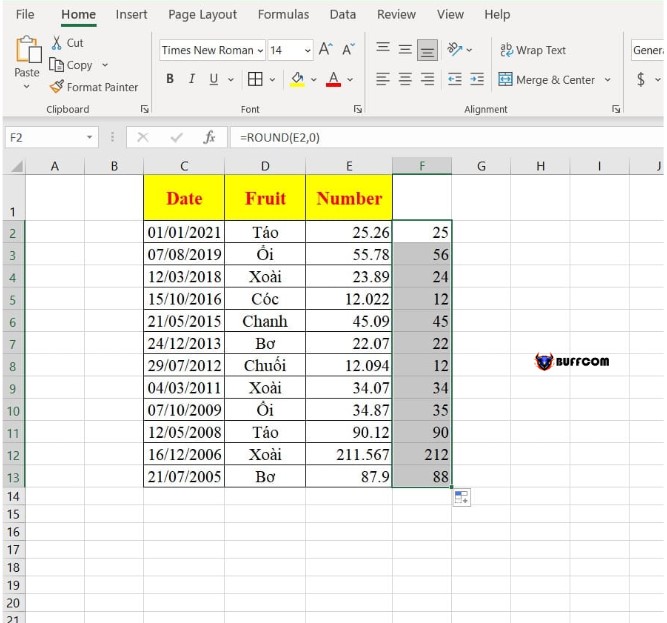 That’s how you can remove decimal places in Excel using the ROUND function. I hope this article has been helpful for you. If you find it useful, please don’t forget to rate the article below! Thank you.
That’s how you can remove decimal places in Excel using the ROUND function. I hope this article has been helpful for you. If you find it useful, please don’t forget to rate the article below! Thank you.