How to remove underlines in Word
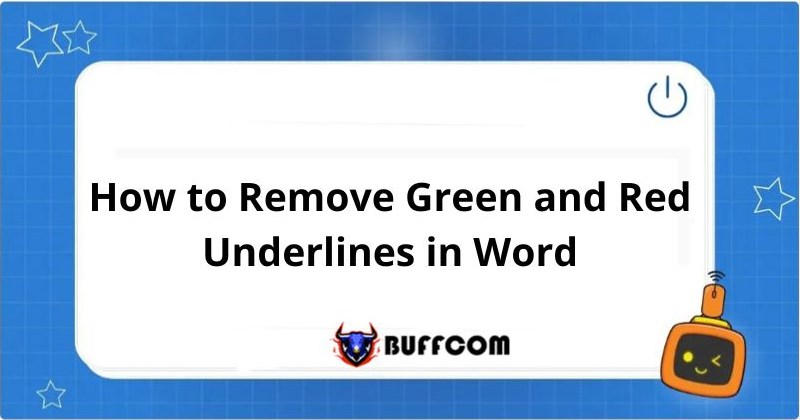
“How to remove underlines in Word” is something that office workers need to know when green or red underlines appear under each word in the text. This issue can be frustrating for many people. In this article, Buffcom.net will help you understand why this error occurs and how to quickly and effectively remove the red and blue underlines in Word.
Causes of Green and Red Underlines under Each Word in Word
In fact, these underlines are a feature of Microsoft Word that helps users identify spelling errors in the text, even grammar mistakes, and incorrect sentences. Microsoft Word checks the text and displays underlines to remind users of any spelling errors. However, in reality, Microsoft Office is installed and recognizes English characters. Therefore, when typing text, almost all words written in Vietnamese will have these underlines except for those in English.
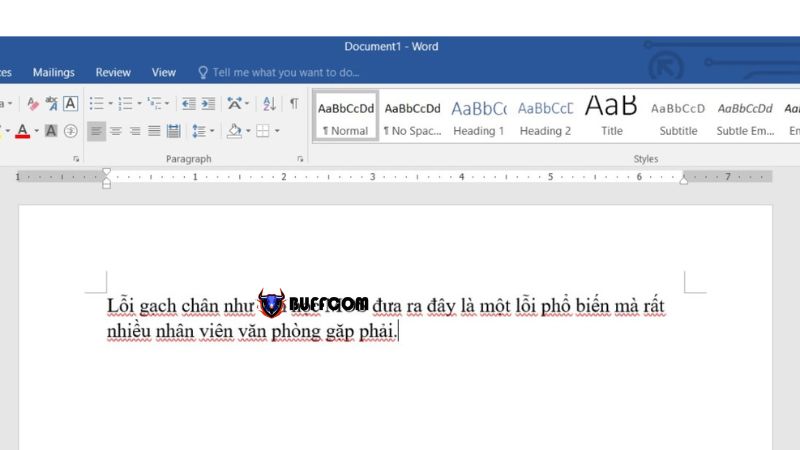
How to remove underlines in Word
How to Disable the Feature to Remove Underlines in Word
Step 1:
Click on File -> Options to remove the underlines.

How to remove underlines in Word
A window will appear.
Step 2:
Select Proofing. In the “When correcting spelling and grammar in word” section, uncheck the following options:
- The Check Spelling as you type option is the spell check function. Unchecking this option helps remove red underlines in Word.
- The Mark grammar error as you type option is the grammar check function. Unchecking this option helps remove green underlines in Word.
Press OK to complete the process.
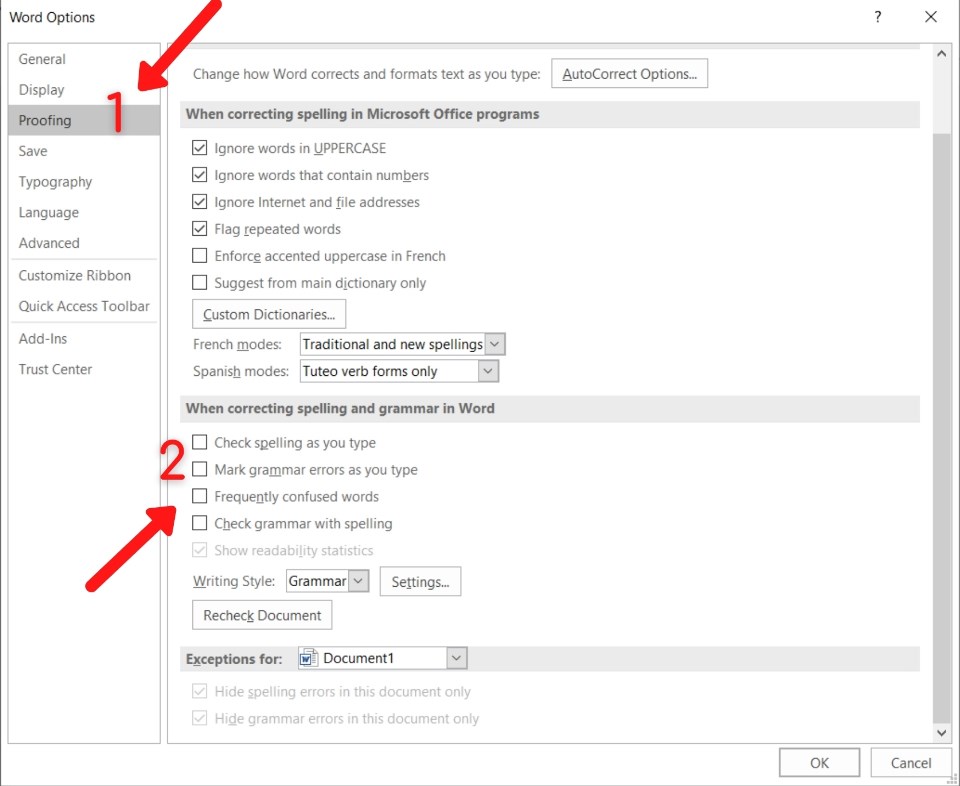
How to remove underlines in Word
The result after removing the underlines:

How to remove underlines in Word
Conclusion on How to Remove Green and Red Underlines in Word
Through this article, you have understood the causes of green and red underlines and how to remove them in Word.
Furthermore, if your work is closely related to Office Automation but the software does not fully meet your needs while working, please contact Buffcom.net to find a suitable product.


