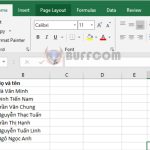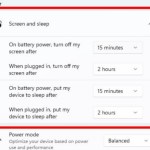How to Resize Icons on Computer Screen
Do you want to resize icons on your computer screen? Are you unsure how to adjust the size of application icons on your desktop screen? Check out the following article to learn how to perform this action in just 1 second.
That’s right, the process to resize desktop icons on Windows 11, as well as Windows 10, 8, or 7, is quite simple. In this article, Buffcom.net shares two solutions to accomplish this task, with the first one being the quickest and simplest.
![]()
Two ways to resize icons on computer screen for Windows 11, 10, 8, 7:
Method 1: Use Ctrl key + mouse scroll
All you need to do is press and hold the Ctrl key on your keyboard. Then, use your mouse scroll to increase or decrease the size of the icons. This is an extremely fast and straightforward way to adjust desktop icons. You can adjust the size to any desired scale. ![]()
Method 2: Right-click on Desktop
This is a popular way to resize desktop icons on Windows 10 or 11. However, with this method, you can only adjust the size to three default levels: small, medium, and large. For Windows 11, the interface is slightly different from older versions of Windows. You need to perform an additional step. First, right-click on an empty area on your desktop. Then, select “Show more options.” ![]()
Next, click on “View” and choose the size of the icons as desired. On the Windows 10 interface or older versions of Windows, the right-click interface is quite similar to the second step in the image below: ![]()
So there you have it. Buffcom.net has provided you with a quick way to resize icons on your computer screen. These methods can be applied to any Windows operating system. And now you see how fast and easy it is to perform this action, right? Definitely! With just 1-2 seconds of scrolling your mouse, you can adjust the size of application icons to your liking.