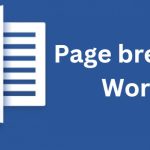How to set a password to protect ZIP files on Windows

Do you want to protect your ZIP archive files with a password? This is a reasonable request. Although Windows does not have an integrated option to allow this, you can choose to use free applications like 7-Zip and WinRAR to add a password to compressed files. Let’s find out how.
(Be sure to keep your password in a safe place, such as a password manager, as you will need it every time you want to extract data from password-protected ZIP files).
Set a password to protect ZIP files on Windows with 7-Zip
Set a password to protect ZIP files on Windows with 7-Zip 7-Zip is an open-source, free application that you can use to create and extract data from different storage formats (compressed files), including ZIP. With this application, you can select files to add to the archive, as well as set a password to secure the contents.
To get started, download and install the free 7-Zip application on your Windows PC.
Next, open the File Explorer window and find the files you want to compress as ZIP archive files. Select all these files at once, right-click on them, and select 7-Zip > Add to Archive.
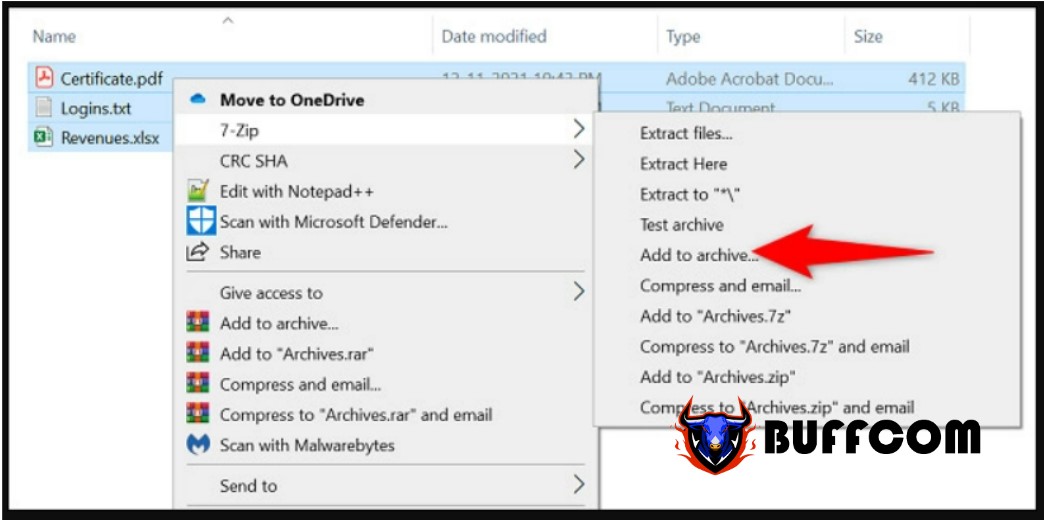 You will see the “Add to Archive” window pop up. Here, in the “Encryption” section on the right-hand side, click on the “Enter Password” field and enter the password you want to use. Enter the same password in the “Reenter Password” field.
You will see the “Add to Archive” window pop up. Here, in the “Encryption” section on the right-hand side, click on the “Enter Password” field and enter the password you want to use. Enter the same password in the “Reenter Password” field.
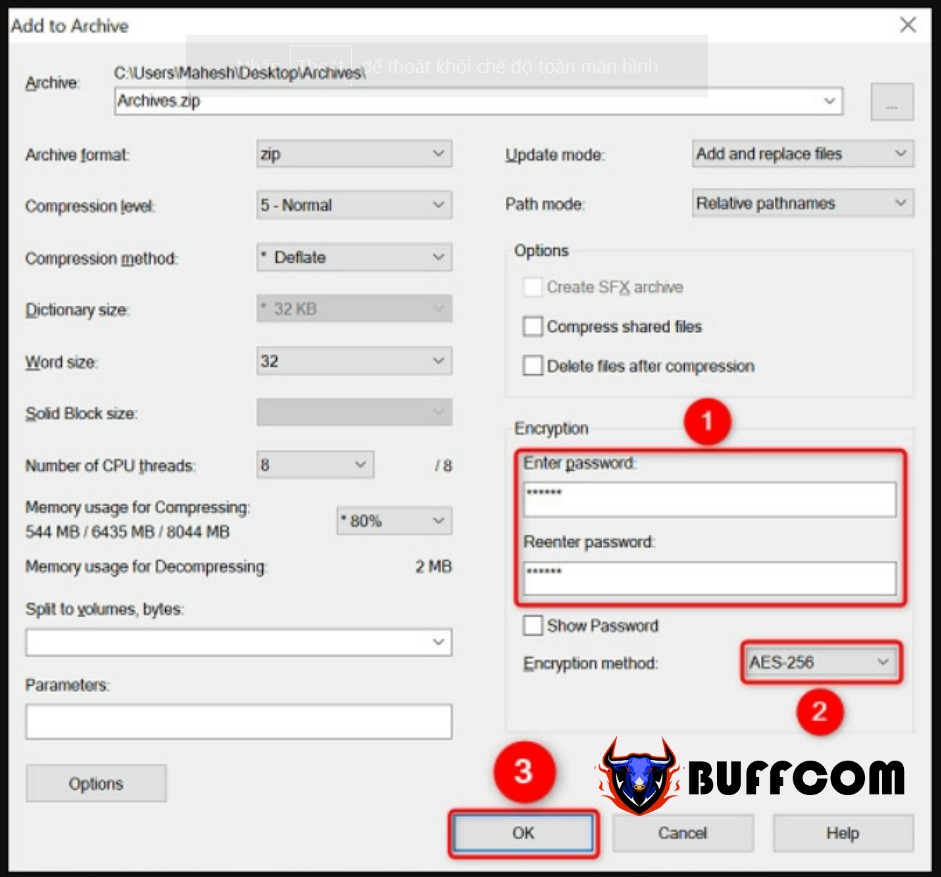 Next, click the drop-down menu for “Encryption Method” and select “AES-256,” a popular encryption used by banks and the military. If you like, you can adjust any other options as needed.
Next, click the drop-down menu for “Encryption Method” and select “AES-256,” a popular encryption used by banks and the military. If you like, you can adjust any other options as needed.
 Finally, begin creating the archive file by clicking “OK.”
Finally, begin creating the archive file by clicking “OK.”
7-Zip will immediately create a password-protected ZIP archive file with the files you have selected. When you open this archive file, you will be prompted to enter the password to extract the data inside.
Setting a password to protect a ZIP file on Windows using WinRAR
If you’ve ever used a PC with Windows, WinRAR is probably not unfamiliar to you. This file compression application allows you to create and extract files from various types of archives, including ZIP. You can also use WinRAR to secure your archive files with a password.
To do this, first download and install the free version of WinRAR on your PC with Windows.
Then, open the File Explorer window and locate the files to add to the archive file. Select all these files at once, right-click on them, and select “Add to Archive” in the pop-up menu.
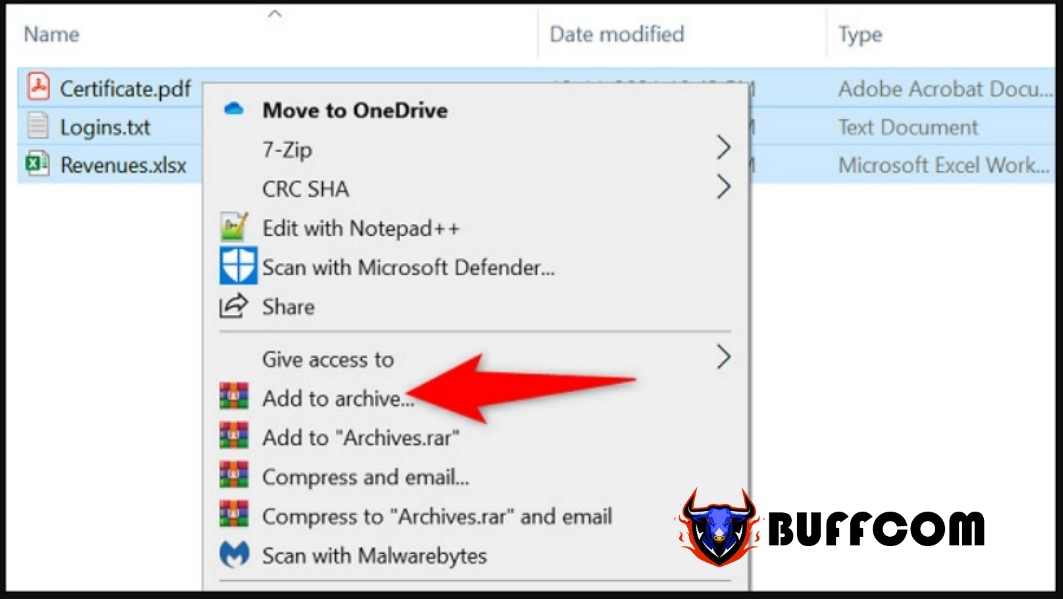 (If you do not see the WinRAR “Add to Archive” option, restart your Windows 10 or Windows 11 PC.)
(If you do not see the WinRAR “Add to Archive” option, restart your Windows 10 or Windows 11 PC.)
In the “Archive Name and Parameters” window, click the “Set Password” button.
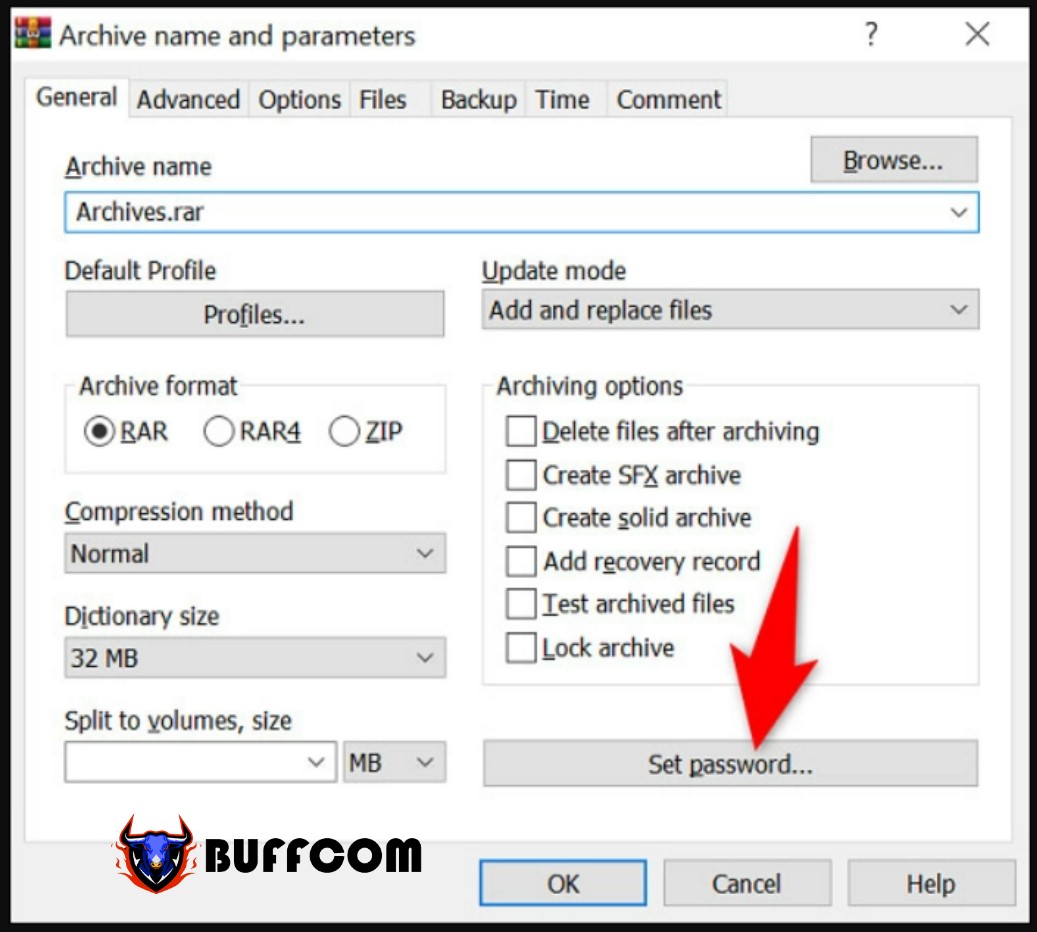 In the “Enter Password” window, click on the “Enter Password” field and enter your password. Enter the same password in the “Reenter Password for Verification” field.
In the “Enter Password” window, click on the “Enter Password” field and enter your password. Enter the same password in the “Reenter Password for Verification” field.
Then, click “OK” at the bottom.
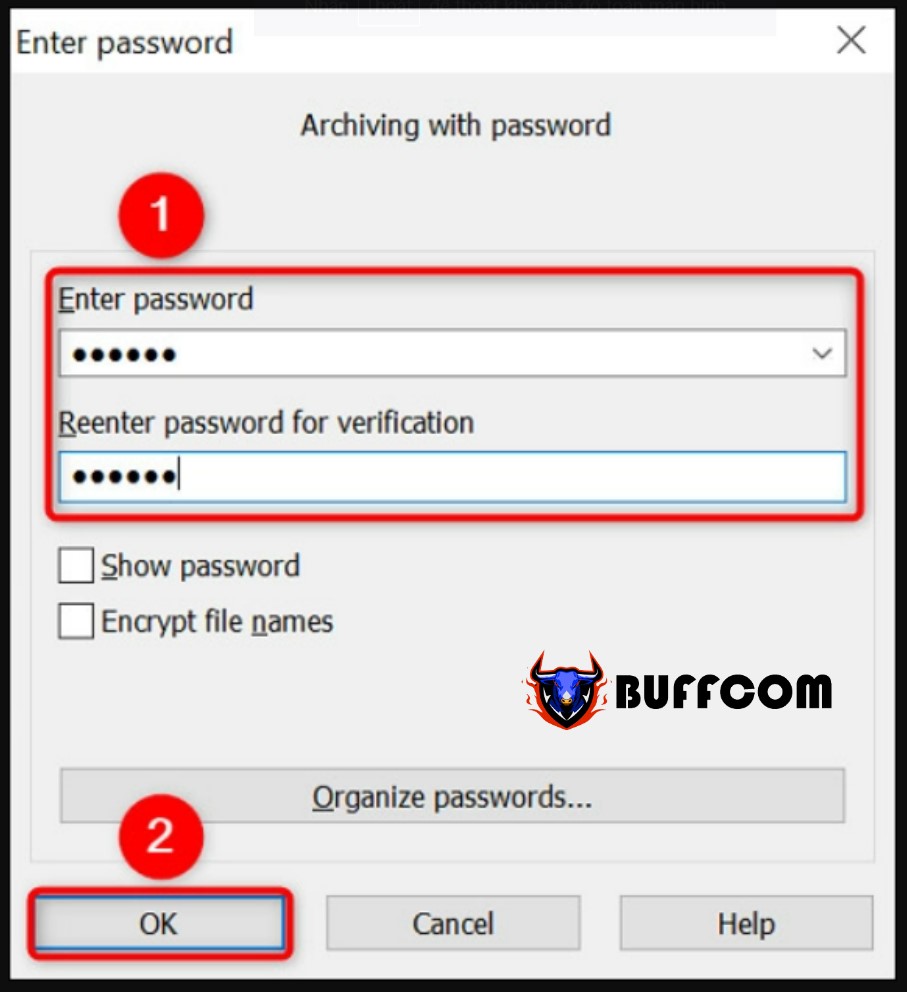 In the “Archive Format” section, select “ZIP” for the application to create a new ZIP archive. Then feel free to change any other options as you like.
In the “Archive Format” section, select “ZIP” for the application to create a new ZIP archive. Then feel free to change any other options as you like.
Finally, when you are ready to create the archive file, click “OK.”
 WinRAR will create a new password-protected ZIP archive file that you have set. Now you can share this ZIP file with anyone you want, and they will have to enter the correct password to extract the files.
WinRAR will create a new password-protected ZIP archive file that you have set. Now you can share this ZIP file with anyone you want, and they will have to enter the correct password to extract the files.
Good luck with your project!