Mastering Function Wizard in Excel Made Easy
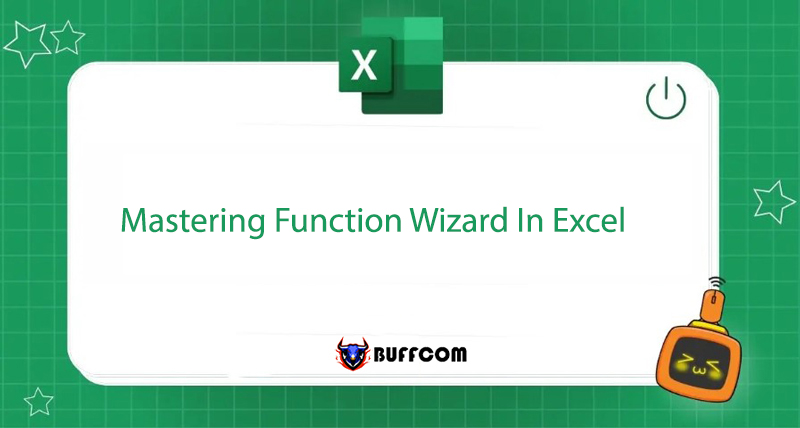
Do you want to use functions and formulas in Excel to perform simple to complex calculations, but you’re overwhelmed with so many different functions that you don’t know which one to use? To simplify this problem, Excel has created the Function Wizard to organize these functions into groups for easy access.
Now, let’s explore how to use this feature in Excel in the simplest way with Buffcom.net.
What is Function Wizard in Excel?
Excel is currently a very useful software for modern life.
There are over 300 functions in Excel, including many different formulas that help humans simplify calculations using functions.
Function Wizard in Excel is a feature that provides users with a list of all functions by specific groups. It helps users to access and perform calculations more easily.
How to Access Function Wizard in Excel
To access the Function Wizard in Excel, there are two extremely simple and fast ways, as follows:
Method 1: Steps to perform
Step 1: Select the cell you want to display the result.
Step 2: Go to Formulas > select Insert Function.
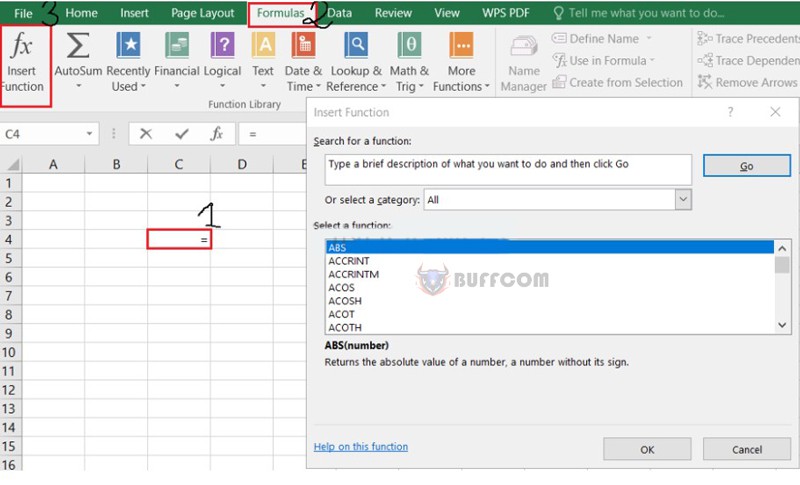 Or even simpler, select the cell you want to display the result and click on fx as shown in the image below.
Or even simpler, select the cell you want to display the result and click on fx as shown in the image below.
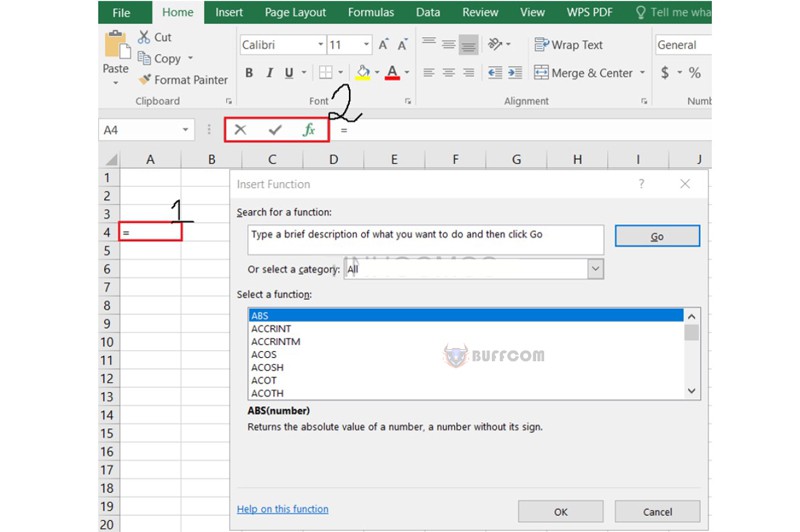 The Insert Function dialog box appears with the following three features:
The Insert Function dialog box appears with the following three features:
- Search for a function: Where to find the functions you want to use.
- Or select a category: Where the functions are located.
- Select a function: The functions will appear here. Click All to see all functions. Double-click the function you want to use or press OK.
Method 2: Follow these steps
Step 1: If you know the name of the function to use, enter = and the first letter of the function name.
Step 2: The list of functions will appear, double-click on the functions or press OK.
Step 3: Select the Insert Function button and the function dialog box will appear as above.
Performing Calculations with Function Wizard in Excel
For example, using the AVERAGE function in Function Wizard, we have the following data table:
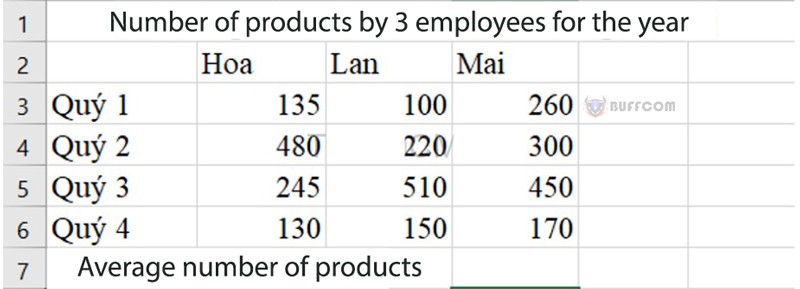 To perform the calculation with Function Wizard in Excel, follow these steps:
To perform the calculation with Function Wizard in Excel, follow these steps:
Step 1: Click on the cell where you want to display the result. In this case, select cell D7.
Step 2: Click on the fx button or go to the Formulas tab and select Insert Function.
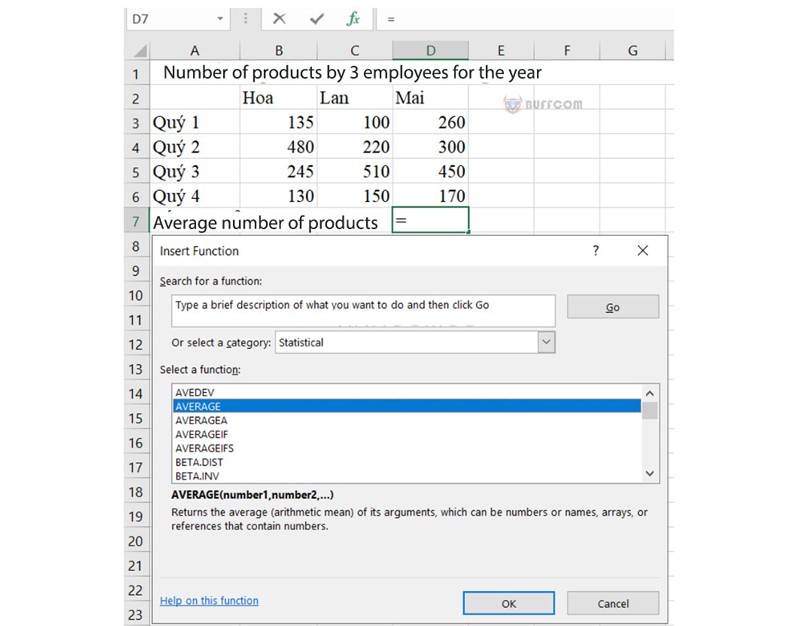 Step 3: After the Insert Function dialog box appears, set up the following:
Step 3: After the Insert Function dialog box appears, set up the following:
- Or select a category: select Statistical
- Select a function: select AVERAGE (the function to calculate the average)
Step 4: The Function Arguments dialog box will appear. Enter the data in Number 1: B3:D6. Click OK and the result will be displayed.
 The result will appear as shown in the image below:
The result will appear as shown in the image below:
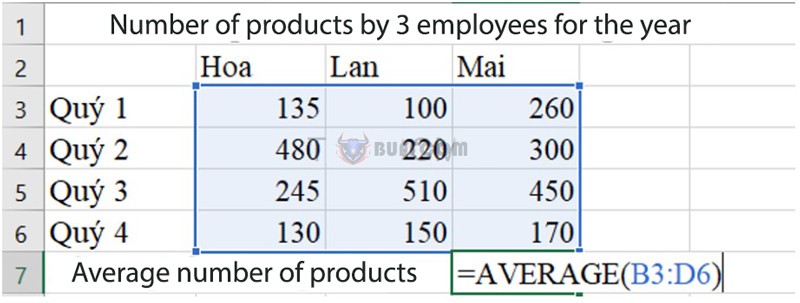 You can perform similar operations with other functions. If you cannot remember the name of the function, use the Search for a function feature to find it.
You can perform similar operations with other functions. If you cannot remember the name of the function, use the Search for a function feature to find it.
Summary
Function Wizard in Excel includes 13 different function groups covering a wide range of topics, including many functions that serve the needs of users’ work and study.
Thus, this article has introduced how to use Function Wizard in Excel to master it simply. If you need a licensed software to use its full features, please contact Buffcom.net!


