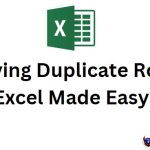Microsoft Excel: Basic Components, Functions, and Examples
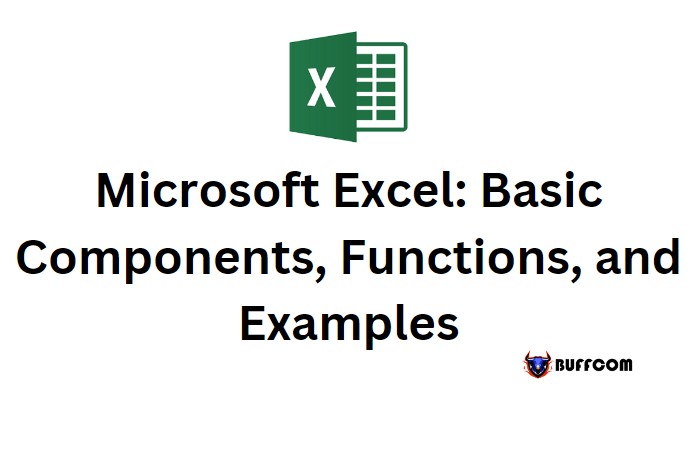
Microsoft Excel: Basic Components, Functions, and Examples. From Basics to Advanced: In-Depth Guides and Tutorials
In today’s world, having basic knowledge of Microsoft Excel is a must for job seekers across various industries, from accounting and human resources to administration and more. Excel is not only used by large companies but also by small entrepreneurs and college students for daily work tasks.
To help you gain the necessary skills, we have compiled this guide, which includes beginner-level tutorials, examples, and some of the most important keyboard shortcuts. Let’s dive in!
Introduction to Microsoft Excel
Out of all the spreadsheet programs available, Excel is the most widely used one. It has been around for the last 30 years and has been upgraded with more and more features over time. Excel is incredibly versatile and can be used for various business tasks, including statistics, finance, data management, forecasting, analysis, inventory tracking, billing, and business intelligence.
Here are just a few things Microsoft Excel can do for you:
Number Crunching
Charts and Graphs
Store and Import Data
Manipulating Text
Templates/Dashboards
Automation of Tasks
And much more…
Key Components of the Microsoft Excel Window
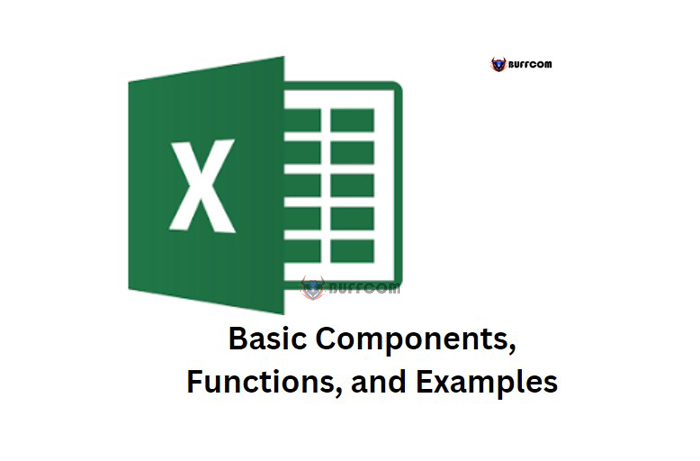
Microsoft Excel: Basic Components, Functions, and Examples
To get started with Excel, it is essential to understand the three most important components of the Excel window. This knowledge will help you navigate and use the software effectively.
Stay tuned for our Excel Knowledge Tutorials, where we will cover basic activities such as formatting cells, creating formulas, and sorting data. We’ll also explore some of the most useful keyboard shortcuts to help you streamline your work in Excel.
Are you ready to take your Excel skills to the next level? Check out our Recommended Books section and our in-depth guides and tutorials, covering everything from basic functions to advanced features.
Cell:
A cell is the building block of a spreadsheet, allowing you to input data in the form of text, numbers, or dates. You can customize each cell by changing its size, font color, background color, borders, and more. Cells are identified by their column and row coordinates, with the column identified by a letter and the row identified by a number.
Worksheet:
A worksheet is made up of cells and allows you to organize and analyze your data. Each worksheet in a workbook is accessible by clicking on the tab at the bottom of the window. Worksheets can contain values, formulas, and text, as well as charts, images, and diagrams. You can add or delete worksheets, hide them within the workbook without deleting them, and change the order of your worksheets within the workbook.
Workbook:
A workbook is a file that contains one or more worksheets. It is a collection of multiple worksheets or can be a single worksheet. Workbooks allow you to organize and manage your data across multiple worksheets. You can add, delete, and rearrange worksheets within a workbook to fit your needs.
Microsoft Excel Window Components:
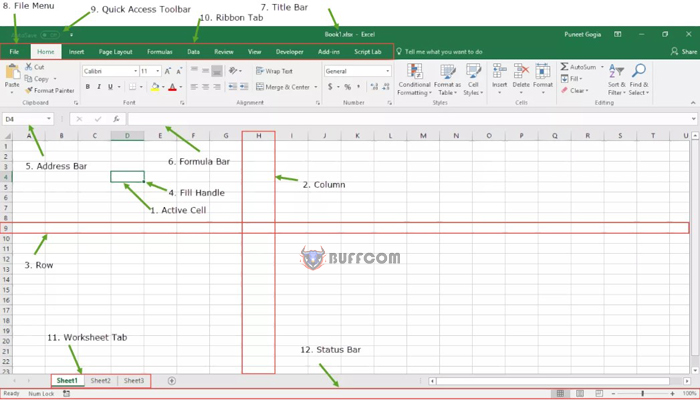
Microsoft Excel: Basic Components, Functions, and Examples
Before you start using Excel, it’s important to understand its window components. Here are the major components you need to know:
Active Cell: The cell that is currently selected and highlighted by a rectangular box. Its address is shown in the address bar. You can activate a cell by clicking on it or using your arrow buttons. To edit a cell, you can double-click on it or use the F2 key.
Column: A vertical set of cells identified by a letter from A to XFD. A single worksheet contains 16384 total columns. You can select a column by clicking on its header.
Row: A horizontal set of cells identified by a number from 1 to 1048576. A single worksheet contains 1048576 total rows. You can select a row by clicking on the row number marked on the left side of the window.
Fill Handle: The small dot in the lower right corner of the active cell is known as the fill handle. It can be used to quickly fill a series of values or copy data across multiple cells.
Address Bar: The address bar displays the cell reference of the active cell, which is the currently selected cell in the worksheet. If you select a range of cells, it shows the address of the top-left cell in the range.
Formula Bar: The formula bar is located just below the ribbon and displays the contents of the active cell. You can also use it to edit or enter formulas into a cell.
Title Bar: The title bar displays the name of the current workbook followed by the application name, which is “Microsoft Excel”. It also shows the name of any open files or documents.
File Menu: The file menu contains common file operations such as saving, opening, printing, and sharing. You can also access Excel options from this menu.
Quick Access Toolbar: The Quick Access Toolbar is a customizable toolbar that lets you add frequently used commands for quick access. You can add or remove buttons from the toolbar as per your preference.
Ribbon: The Ribbon is a user interface element that was introduced in Excel 2007 to replace traditional menus and toolbars. It consists of multiple tabs, each containing groups of related commands.
Worksheet Tab: The Worksheet Tab is located at the bottom of the Microsoft Excel window and displays the name of each worksheet in the workbook. By default, a new workbook contains three worksheets labeled as Sheet1, Sheet2, and Sheet3.
Status Bar: The Status Bar is a narrow bar located at the bottom of the Excel window. It displays information about the current status of the workbook and provides quick access to some common Excel features.