Optimizing Performance for Workstation Users on Windows 11

Optimizing the performance of a workstation running Windows 11 is crucial for professionals who rely on their computers to handle intensive tasks, from graphic design and video editing to software development and data analysis. Here’s a comprehensive guide to enhance your workstation’s efficiency, ensuring it runs smoothly and responsively.
1. System Updates

Keep Windows Updated: Regularly check for and install Windows updates. Microsoft often releases updates that enhance system performance and security.
2. Hardware Upgrades

Upgrade Your RAM: More RAM allows for more programs to run simultaneously without slowing down.
Invest in SSDs: Solid State Drives (SSD) significantly reduce boot and load times compared to traditional hard drives.
Consider a Graphics Card Upgrade: For tasks like video editing or 3D modeling, a more powerful graphics card can dramatically improve performance.
3. Power Settings

Adjust Power Settings: Switch to the ‘High performance’ power plan in Control Panel > Hardware and Sound > Power Options. This setting maximizes performance at the expense of higher energy consumption.
4. Startup Programs

Manage Startup Programs: Use Task Manager to disable unnecessary programs that automatically start when the computer boots, freeing up resources.
5. Visual Effects
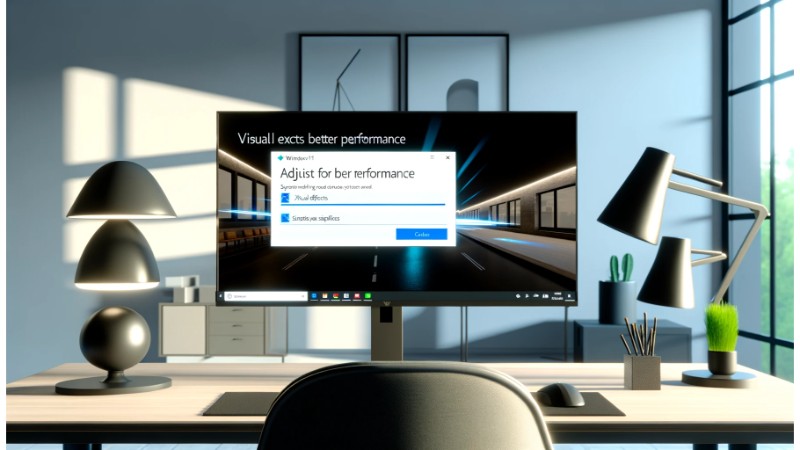
Optimize Visual Effects: For the best performance, adjust visual effects by going to System Properties > Advanced > Performance Settings, and select ‘Adjust for best performance’.
6. Background Processes

Close Unnecessary Applications: Regularly check for and close applications that are not in use but consume significant system resources.
7. Disk Cleanup and Optimization

Use Disk Cleanup: Regularly run the Disk Cleanup tool to remove temporary files and other unnecessary system files.
Defragment Your Hard Drive: If you’re using an HDD, regularly defragment it to improve efficiency. Note: SSDs do not need defragmentation.
8. Virus and Malware Scans

Regular Security Scans: Use Windows Security or a reputable third-party antivirus to regularly scan for malware, which can significantly slow down your system.
9. Update Drivers

Keep Drivers Updated: Ensure that all your device drivers, especially for your graphics card, are up to date for optimal performance.
10. Network Performance

Optimize Network Settings: For tasks that require internet access, ensure your network settings are optimized. Consider using a wired connection for more stable and faster internet.
11. Virtual Memory
Adjust Virtual Memory: Increase the size of your paging file to improve system responsiveness, especially if you frequently use memory-intensive applications.
12. Use Task Scheduler
Automate Maintenance Tasks: Utilize the Task Scheduler to automate system maintenance tasks, such as disk cleanup and antivirus scans, during off-hours.
By implementing these strategies, workstation users on Windows 11 can significantly enhance their system’s performance. Regular maintenance and upgrades not only ensure smooth operation but also prolong the life of the hardware.


