Saving PowerPoint with multiple formats 2023
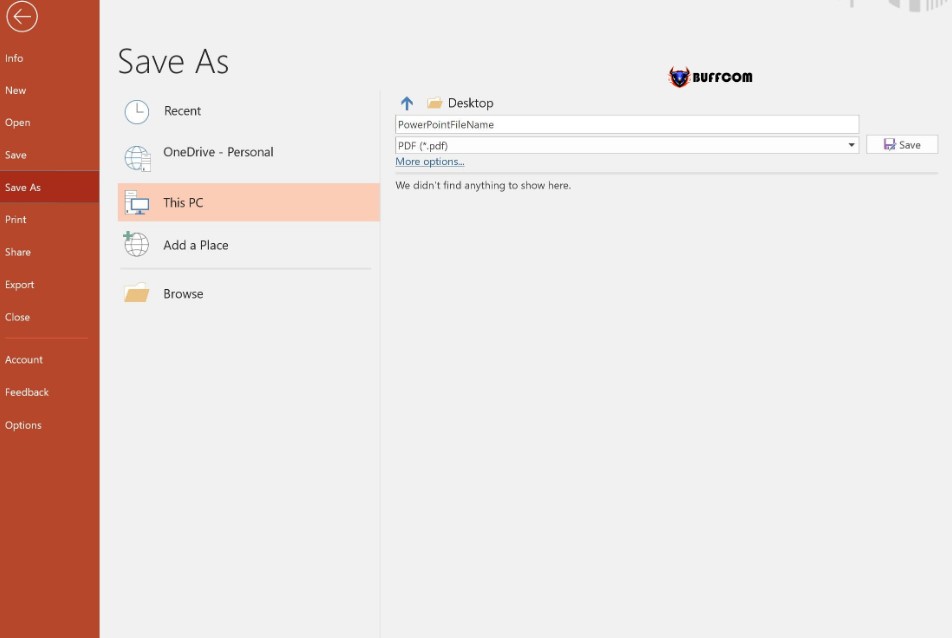
Saving PowerPoint with multiple formats 2023. After completing your presentation file on PowerPoint, the final step you will do is to save the PowerPoint. Besides the .ppt or .pptx format, do we have other ways to save PowerPoint? Buffcom.net will reveal this secret in the following.
Saving PowerPoint may seem like a simple task, but do you know how to export the file in a different format or duplicate the PowerPoint file? Sounds interesting, right? Let’s find out how to save PowerPoint in this content from Buffcom.net.
Ways to save PowerPoint
PowerPoint provides two ways to save a file: Save and Save As. These options work similarly, with some minor differences.
Save: When creating or editing a presentation, you will use the Save command to save your changes. You will use this command most of the time. When saving a file, you only need to set the name and location to save the file for the first time. After that, you just need to click the Save command to save it with the same name and location.
Save As: You will use this command to create a copy of the file while keeping the original version. When using Save As, you will need to choose a different name and/or location for the copied version.
What is OneDrive?
Most features in Microsoft Office, including PowerPoint, are geared towards online document storage and sharing. All data will be stored on OneDrive if you choose to share your documents online. This is a storage space for your documents and files. If you want to use OneDrive, make sure you have logged into PowerPoint with your Microsoft account.
How to Save PowerPoint
Whenever you create a new PowerPoint file or make changes to an existing one, make sure to save it right away. Although simple, this action helps you save time and avoid accidentally losing the file. Pay attention to where you save the file on your computer for easy retrieval later.
Step 1. On the Quick Access Toolbar at the top of PowerPoint, click on the disk icon to save the file quickly.
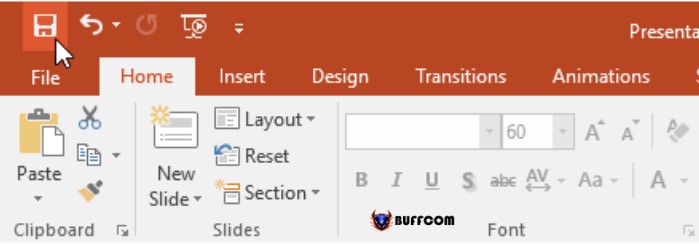
Saving PowerPoint with multiple formats 2023
Step 2. Next, you will need to choose a location to save the file and give it a file name. Click on Browse to select a location on your computer. You can also click on OneDrive to save the file to your OneDrive.
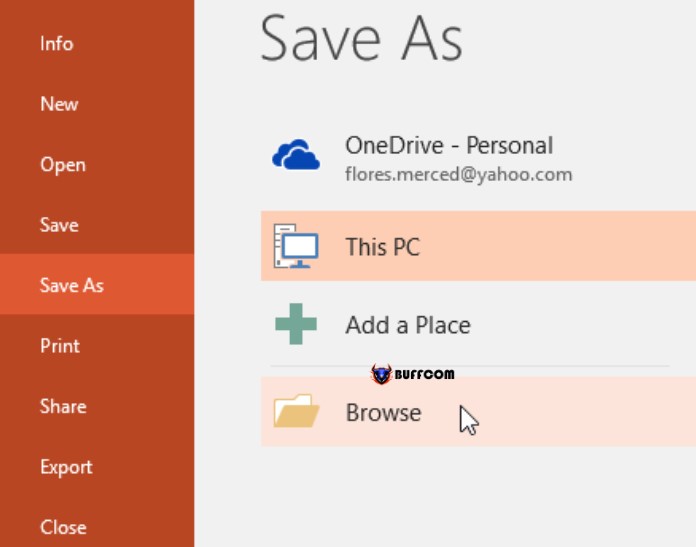
Saving PowerPoint with multiple formats 2023
Step 3. The Save as dialog box will appear. Choose the location where you want to save the presentation. To choose Save as, select File > Save as.
Step 4. Enter the file name and then click Save.
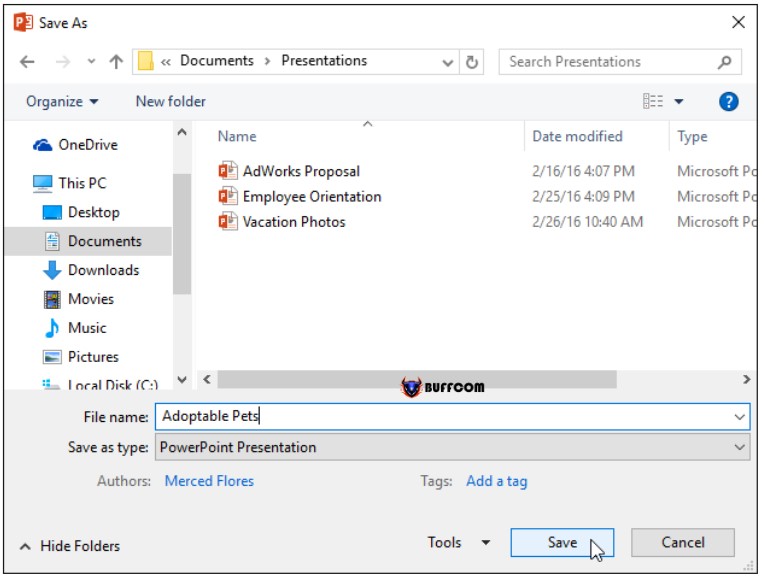
Saving PowerPoint with multiple formats 2023
You can click Save to save any changes you make to the presentation file. Alternatively, you can save the PowerPoint by pressing the keyboard shortcut Ctrl + S.
How to Save PowerPoint using Save As
If you want to save a different version of the PowerPoint file while keeping the original version, you can create a copy. For example, if you have a file named Buffcom.net, you can save it as a copy named Buffcom.net so that you can edit the new file and still refer back to the original version.
To do this, you will click on the Save As command in the File tab. Like when saving the file for the first time, you will need to choose a location to save and give the new file a name.
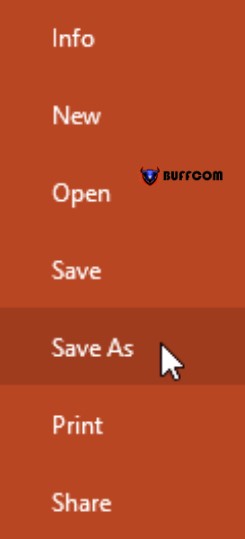
Saving PowerPoint with multiple formats 2023
How to Change the Save Location of PowerPoint
If you do not want to use OneDrive, you can change the default save location to This PC.
Step 1. Click on the File tab.
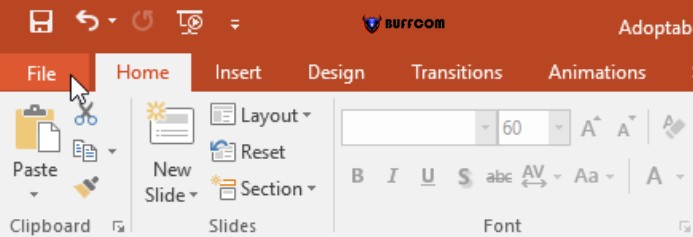
Saving PowerPoint with multiple formats 2023
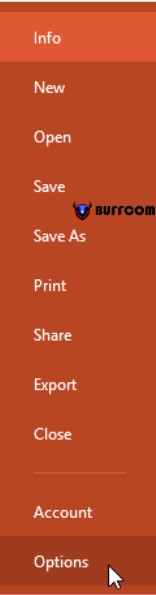
Saving PowerPoint with multiple formats 2023
Step 2. Click on Options.
Step 3. The PowerPoint options will appear. Select Save, mark the Save to Computer by default checkbox, and then click OK. The default save location will be changed to This PC.
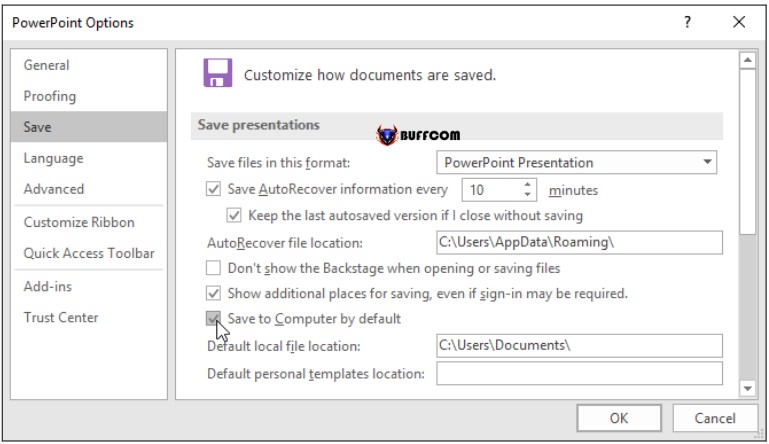
Saving PowerPoint with multiple formats 2023
Using AutoRecover
Step1. PowerPoint automatically saves your presentation to a temporary folder while you work. If you forget to save your changes or if PowerPoint crashes, you can recover the file using AutoRecover.
How to Use AutoRecover.
Step 1. Open PowerPoint. If any automatically saved versions of the file are found, the Document Recovery pane will appear.
Step 2. Click to open an available file. The presentation will be restored.
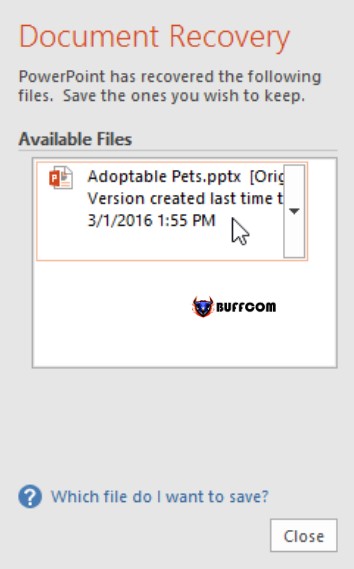
Saving PowerPoint with multiple formats 2023
Step 3. By default, PowerPoint automatically saves every 10 minutes. If you are editing the presentation for less than 10 minutes, PowerPoint may not automatically save those changes.
If you cannot find the file you need, you can browse through all automatically saved files. Simply select the File tab, click on Manage Presentation, and then select Recover Unsaved Presentations.

Saving PowerPoint with multiple formats 2023
Exporting a PowerPoint file
By default, PowerPoint files are saved in the .pptx file type. However, sometimes you may need to use a different file type, such as PDF or PowerPoint 97-2003. You can export a PowerPoint file in many different formats.
PDF: This option saves the presentation as a PDF document instead of a PowerPoint file.
Video: This will save the presentation as a video.
Package for CD: This feature saves the file in a folder along with Microsoft PowerPoint Viewer, a special presentation player that anyone can download.
Handouts: This is a printed handout version of your slides.
Other file types: This includes PNG and PowerPoint 97-2003.
Below is a guide to exporting a file to the PowerPoint 97-2003 format.
Step 1. Click on the File tab.
Step 2. Click on Export, then select Change File Type.

Saving PowerPoint with multiple formats 2023
Step 3. Select the file format, then click on Save As.
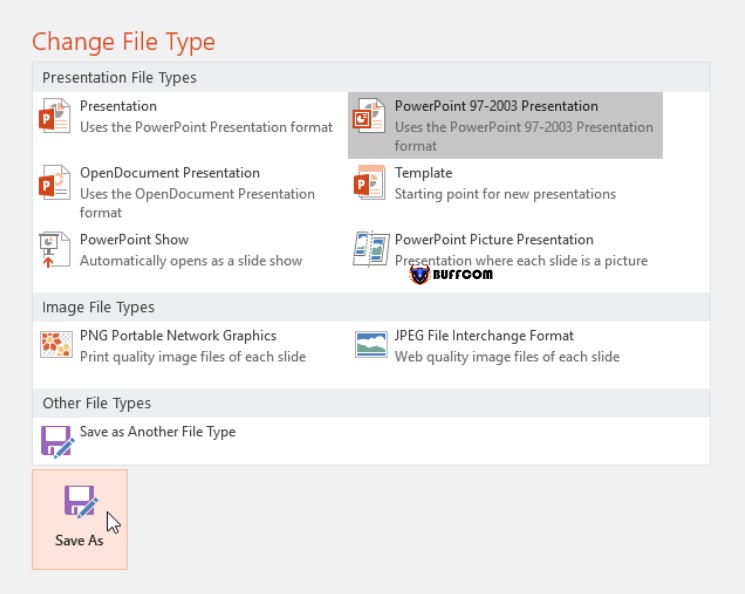
Saving PowerPoint with multiple formats 2023
Step 4. The Save As dialog box will appear. Choose the location where you want to save the presentation, enter the file name, and then click Save. You can also use the Save as type drop-down menu when selecting Save As to save presentations in a different file format.
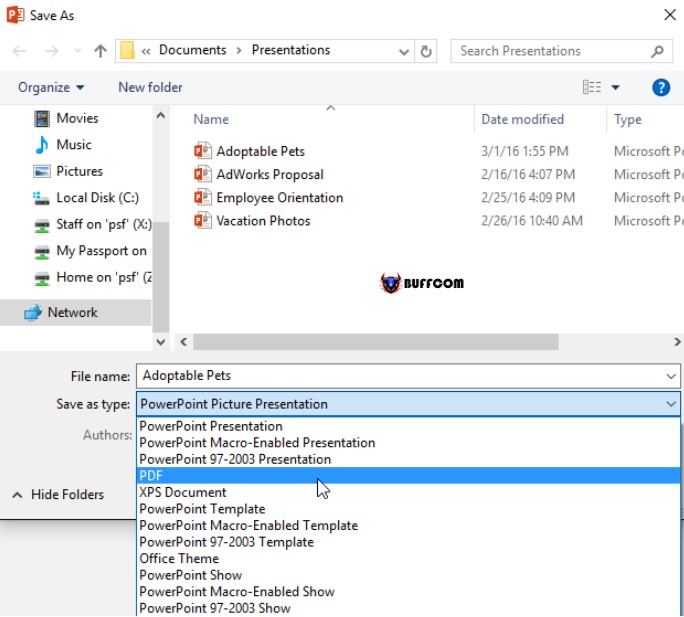
Saving PowerPoint with multiple formats 2023
That’s the complete guide on how to save a PowerPoint file, Buffcom.net hopes you have successfully saved your PowerPoint file. Don’t forget to Like & Share the article if you find it useful and leave a Comment below if you need any support.


