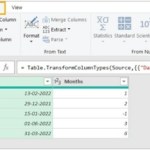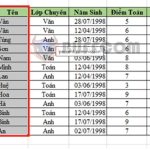Searching and Replacing Data Quickly in Excel with Find and Replace
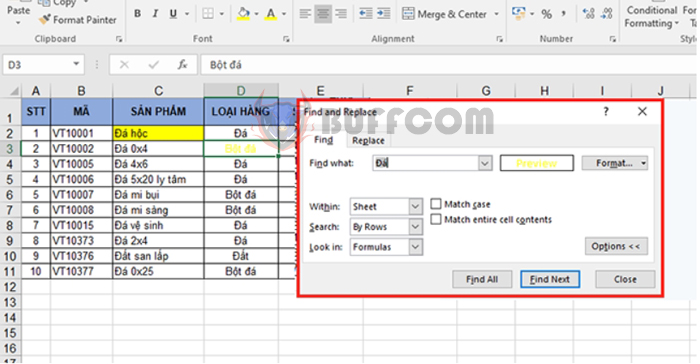
Searching and Replacing Data Quickly in Excel with Find and Replace: During your work in Excel, you may often come across Excel files containing a massive amount of data. In such cases, manually searching or changing a small piece of data can be challenging. The Find and Replace feature will help you address this issue. Read the following article to learn how to use this highly effective search feature in Excel.
1. How to use the Find feature for searching
Step 1: Go to the Home tab and locate the Editing section on the far right => Select the magnifying glass icon Find & Select => Find
Alternatively, you can use the keyboard shortcut Ctrl + F.
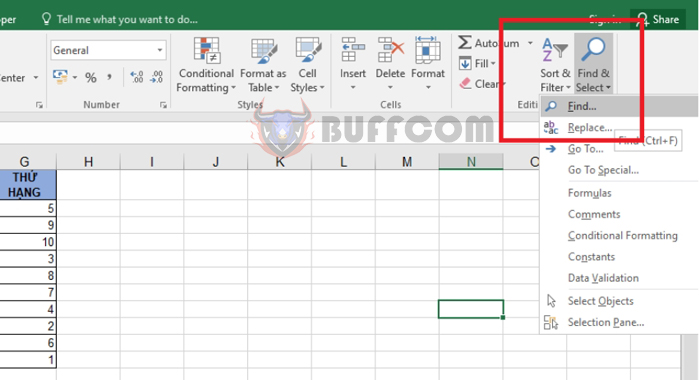 Step 2: The Find and Replace window will open. Enter the keyword in the Find what field and select Find Next to search for each occurrence.
Step 2: The Find and Replace window will open. Enter the keyword in the Find what field and select Find Next to search for each occurrence.
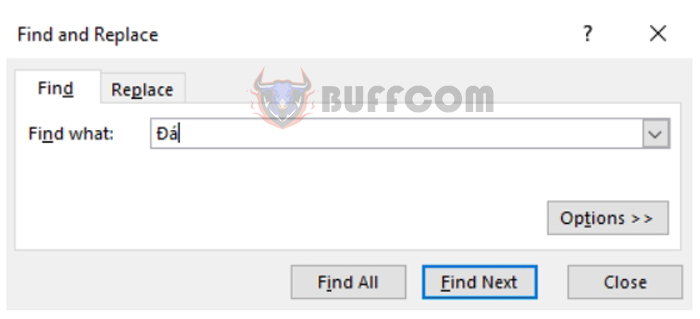 Alternatively, choose Find All to find the positions of all occurrences of the keyword.
Alternatively, choose Find All to find the positions of all occurrences of the keyword.
 In addition to searching by keyword, Excel allows you to search by different cell formats and data types.
In addition to searching by keyword, Excel allows you to search by different cell formats and data types.
Click on Options to expand the search capabilities. Then select Format to open the Find Format window.
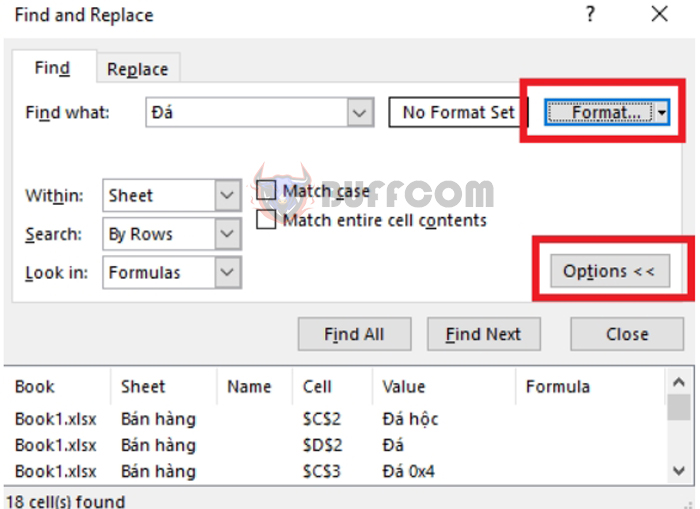 In this window, there are numerous format search options. Adjust the desired format types in these fields, and then click OK.
In this window, there are numerous format search options. Adjust the desired format types in these fields, and then click OK.
 After that, perform the search similar to the basic search method.
After that, perform the search similar to the basic search method.
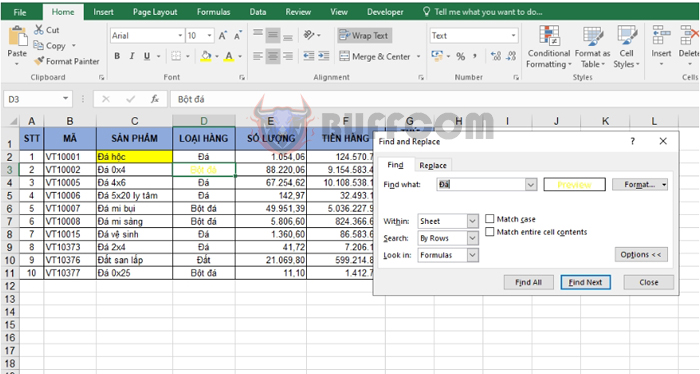 2. How to use the Replace feature to replace data
2. How to use the Replace feature to replace data
Step 1: Go to the Home tab and locate the Editing section on the far right => Select the magnifying glass icon Find & Select => Find
Alternatively, you can use the keyboard shortcut Ctrl + F.
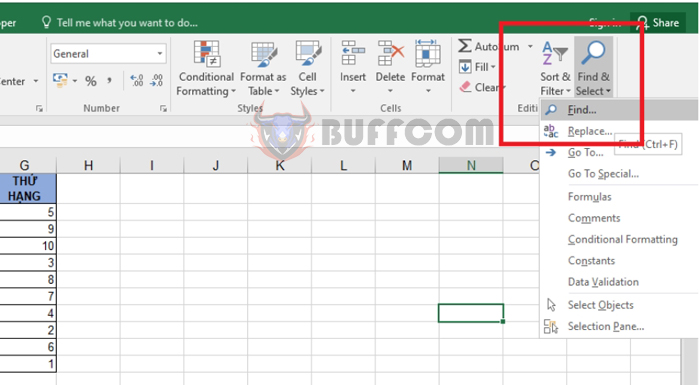 Step 2: The Find and Replace window will open => select the Replace tab => enter the keyword in the Find what field, the replacement word in the Replace with field, and then select Replace to change each occurrence. Alternatively, choose Replace All to replace all occurrences.
Step 2: The Find and Replace window will open => select the Replace tab => enter the keyword in the Find what field, the replacement word in the Replace with field, and then select Replace to change each occurrence. Alternatively, choose Replace All to replace all occurrences.
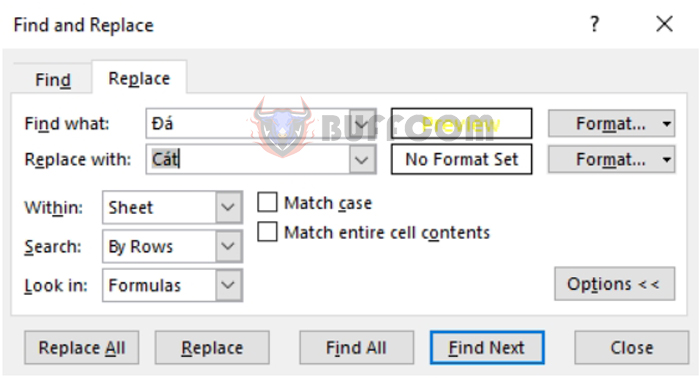
Searching and Replacing Data Quickly in Excel with Find and Replace
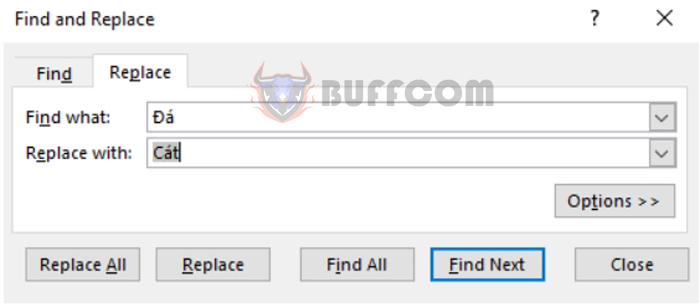 You can also click on Options to expand the functionalities of Replace, similar to Find.
You can also click on Options to expand the functionalities of Replace, similar to Find.
That’s it! The article has guided you on how to use the Find and Replace feature in Excel. Good luck with your work!