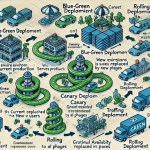Setting Up Your Microsoft Outlook Calendar

Before setting up your Outlook Calendar, ensure you have an Outlook account. If you don’t have one yet, follow the steps below to create an Outlook ID and choose your preferred device to access the calendar.
Create an Outlook ID
- Visit the Outlook website: Go to Outlook.com.
- Click ‘Create free account’: You’ll find this option on the homepage.
- Choose a name for your email address: Pick a unique email address for your Outlook account.
- Fill out your personal information: Enter your name, birth date, and other required details.
- Complete the account creation process: Follow the prompts to finish setting up your Outlook ID.
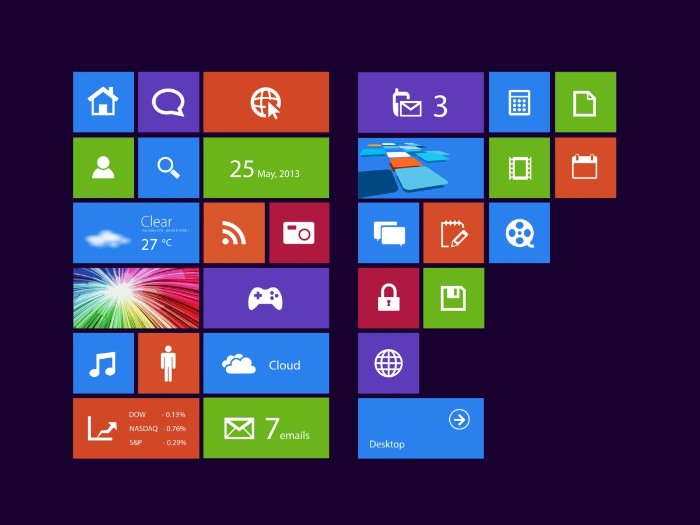 Decide Where to Access Your Calendar
Decide Where to Access Your Calendar
You can access your Outlook Calendar from various devices, depending on your plan:
- Website/Web app: Accessible via any web browser.
- Mobile apps: Available for Android and Apple devices.
- Desktop apps: Downloadable for computers (requires at least a Business Standard account for desktop access).
Ensure you choose the appropriate plan that supports the devices you want to use for accessing your calendar.
Connect and Populate Your Calendar
An empty calendar can either be intentional or unintentional. Here’s how to populate your new Outlook Calendar with necessary events and information.
Create a New Calendar
You can create multiple calendars for different purposes (e.g., work, personal):
- Go to your calendar: Open Outlook and navigate to the calendar section.
- Click ‘Add a calendar’: You’ll usually find this option in the calendar menu.
- Click ‘Create blank calendar’: Start a new, empty calendar.
- Add details: Enter a name and choose a color code for your new calendar.
Import Your Calendar Data
If you’re moving from another cloud-based calendar service, you’ll want to import your existing calendar data.
Import Google Calendar Data
- Go to Google Calendar settings: Open Google Calendar and navigate to settings.
- Click ‘Import & export’: Find this option in the settings menu.
- Export your calendars: Click ‘Export’ and download the file.
- Unzip the downloaded file: Right-click and unzip the folder.
- Log into your Outlook Calendar: Open Outlook and navigate to your calendar.
- Click ‘Add calendar’: Find this option in the calendar menu.
- Select ‘Upload from file’: Choose this option to upload your Google Calendar data.
- Browse and select the .ics file: Locate the .ics file from your computer and upload it.
- Choose a calendar: Select which Outlook calendar to add the data to.
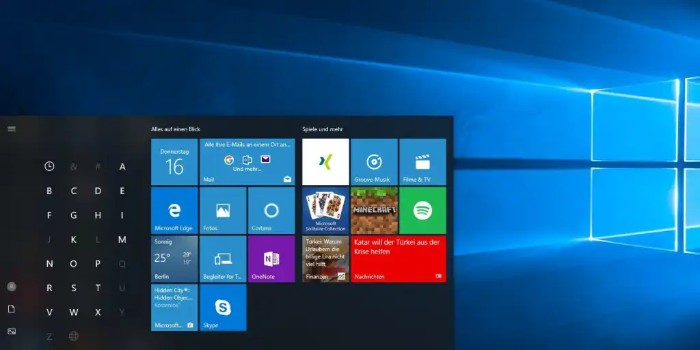
Setting Up Your Microsoft Outlook Calendar
Import iCloud Calendar Data
- Open the Calendar app on your Mac: Launch the Calendar app.
- Select the calendar to download: Choose the specific calendar you want to export.
- Export the calendar: Click ‘File’ > ‘Export’ > ‘Export…’ and save the file.
- Log into your Outlook Calendar: Open Outlook and navigate to your calendar.
- Click ‘Add calendar’: Find this option in the calendar menu.
- Select ‘Upload from file’: Choose this option to upload your iCloud Calendar data.
- Browse and select the file: Locate the exported file from your computer and upload it.
- Choose a calendar: Select which Outlook calendar to add the data to.
By following these steps, you can efficiently set up your Outlook Calendar and ensure it’s populated with all your necessary events and information from other calendar services.