Show or hide paste option icon in Word
In Microsoft Word, the paste option icon serves as a handy tool for controlling the formatting of text or images when pasting them into a document. However, its visibility can sometimes be distracting or unnecessary. This tutorial will guide you through the steps to show or hide the paste option icon in Word 2003, Word 2007, Word 2010, and Word 2013, providing you with greater flexibility in managing your document editing experience.
Show or hide paste option icon in Word 2003:
- Click on the “Tools” menu, then select “Options.”
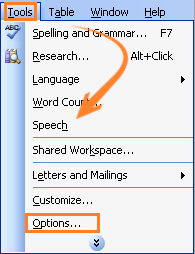
- In the Options window, navigate to the “Edit” tab.

- In the “Cut and paste options” group, check or uncheck the “Show Paste Options buttons” box to show or hide the paste option icon while pasting.

Show or hide paste option icon in Word 2007/2010/2013:
- Click on the Office icon in Word 2007, or the File tab in Word 2010/2013, then select “Word Options.”
- In Word 2007, click on “Advanced.” In Word 2010/2013, click on “Advanced” from the left panel.
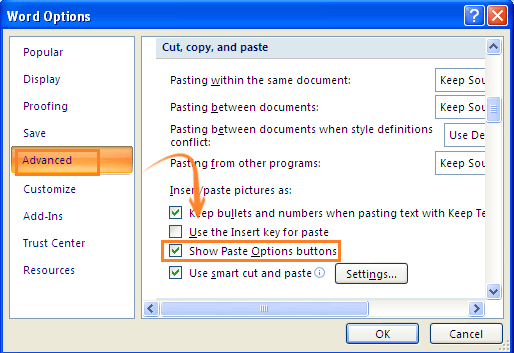
- Scroll down to the “Cut, Copy, and paste” group.
- Check the “Show Paste Options buttons” box in Word 2007, or “Show Paste Options buttons when content is pasted” in Word 2010/2013.
- Click “OK” to apply the changes and show the paste option icon in the document.
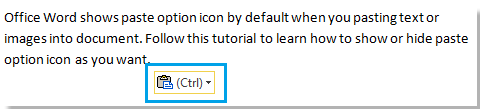
Show or hide paste option icon in Word
By following these steps, you can easily customize the visibility of the paste option icon in Word, tailoring your editing environment to suit your preferences and workflow.


