Solutions For Sound Issues On Windows 10

The Windows 10 operating system has undergone various updates and has become much more stable. However, users still encounter certain issues that need to be addressed for more effective functionality. One of these issues is sound problems on Windows 10. In this article, Buffcom.net will guide you through successful solutions for sound issues on Windows 10.
Use the Automatic Troubleshooting Feature on Windows 10
Windows 10 comes with a unique and effective feature known as automatic troubleshooting. The system will automatically search for and resolve errors quickly and efficiently.
Step 1: Right-click on the sound icon in Windows 10 and select “Troubleshoot sound problems.”
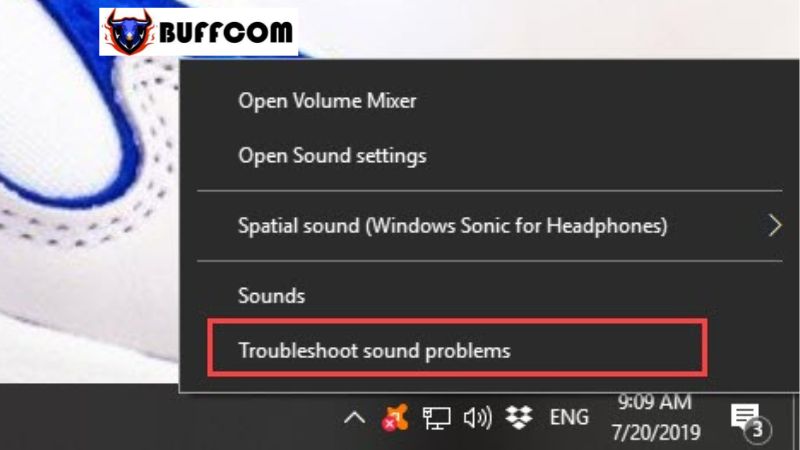 Step 2: A window for automatic troubleshooting will appear. Click “Next” to proceed.
Step 2: A window for automatic troubleshooting will appear. Click “Next” to proceed.
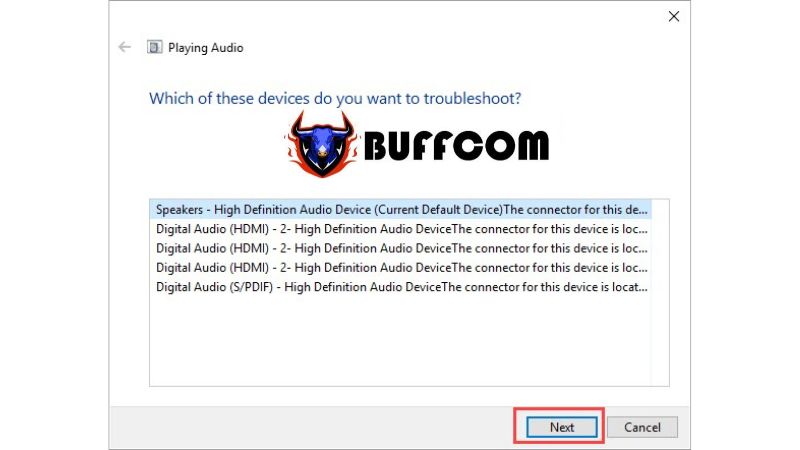 Clean the Connection Ports on Your Computer
Clean the Connection Ports on Your Computer
\During usage, dust and debris can accumulate in the audio connection ports, causing them to become less effective and resulting in signal interruptions. Cleaning the connection ports on your computer is a simple process.
Requirements:
Isopropyl alcohol (90%)
Cotton swabs
Procedure:
Moisten a cotton swab with 90% isopropyl alcohol and gently clean the audio ports on your device. Allow some time for the alcohol to evaporate completely before use.
Check the Playing Sound Sources
Windows 10 can play multiple audio streams simultaneously. You need to check if these sound sources are enabled on the system.
Step 1: Right-click on the speaker icon and select “Open Volume Mixer.”
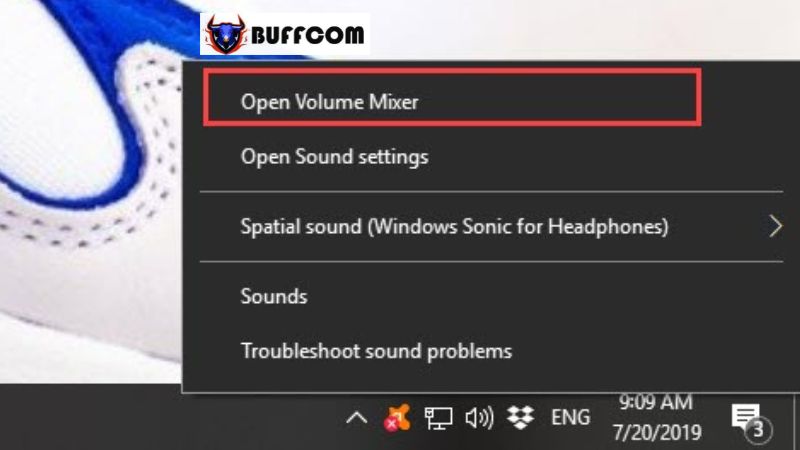 Step 2: Check the sound streams and ensure they are not muted. If they are muted, raise the volume levels.
Step 2: Check the sound streams and ensure they are not muted. If they are muted, raise the volume levels.
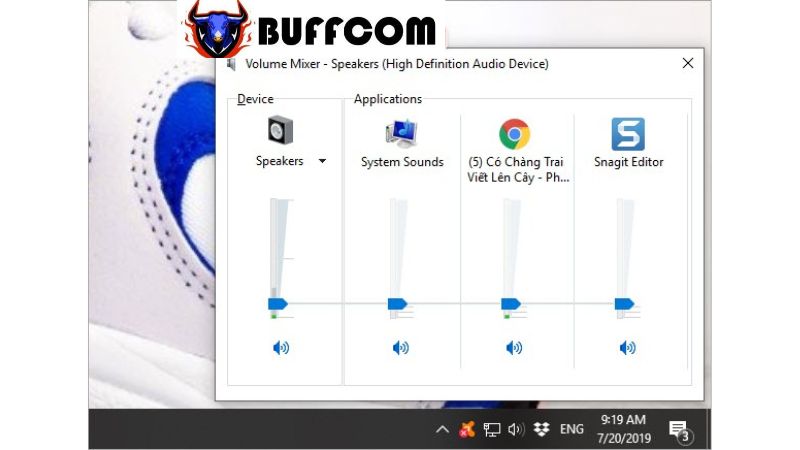 Verify Input Devices
Verify Input Devices
Windows 10 supports various audio output devices such as HDMI, 3.5mm, AUX, etc. However, it is essential to check if these input devices are recognized by the computer.
Step 1: Right-click on the speaker icon and select “Sounds.”
 Step 2: Right-click and select “Show Disconnected Devices” to view the devices that are not currently connected.
Step 2: Right-click and select “Show Disconnected Devices” to view the devices that are not currently connected.
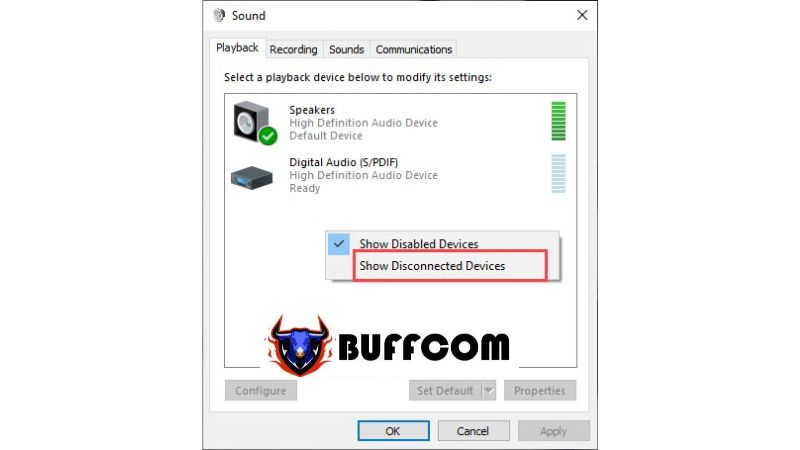 Step 3: Connect the relevant ports to use these devices.
Step 3: Connect the relevant ports to use these devices.
 Set Audio Output to the Correct Port
Set Audio Output to the Correct Port
Most computer cases have two sets of audio output ports: one located on the motherboard and another on the case itself. Although both sets are supported, only one can output audio at a time. If you want audio output from both sets simultaneously, you need to use a sound card or an audio splitter.
Step 1: Right-click on the speaker icon in Windows 10 and select “Sounds.”
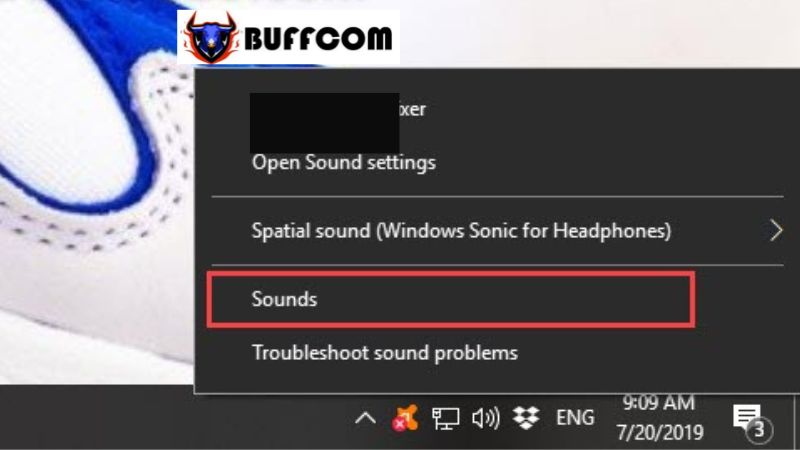 Step 2: Choose the desired audio output and right-click on it, then select “Set as Default Device.”
Step 2: Choose the desired audio output and right-click on it, then select “Set as Default Device.”
 Update Audio Drivers
Update Audio Drivers
Outdated audio drivers may cause compatibility issues between the Windows 10 operating system and audio devices. To update the audio driver for your device, follow these steps:
Step 1: Right-click on “This PC” and select “Manage.”
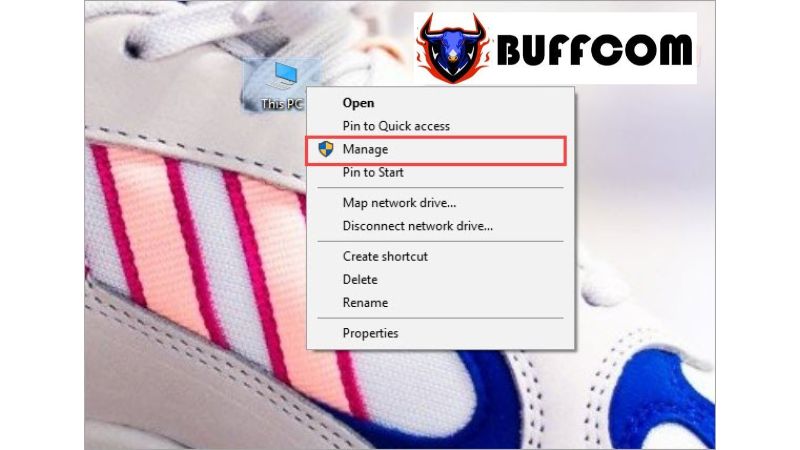 Step 2: Click on “Device Manager” and navigate to “Sound, video and game controllers.” Right-click on “High Definition Audio Device” and select “Update driver.”
Step 2: Click on “Device Manager” and navigate to “Sound, video and game controllers.” Right-click on “High Definition Audio Device” and select “Update driver.”
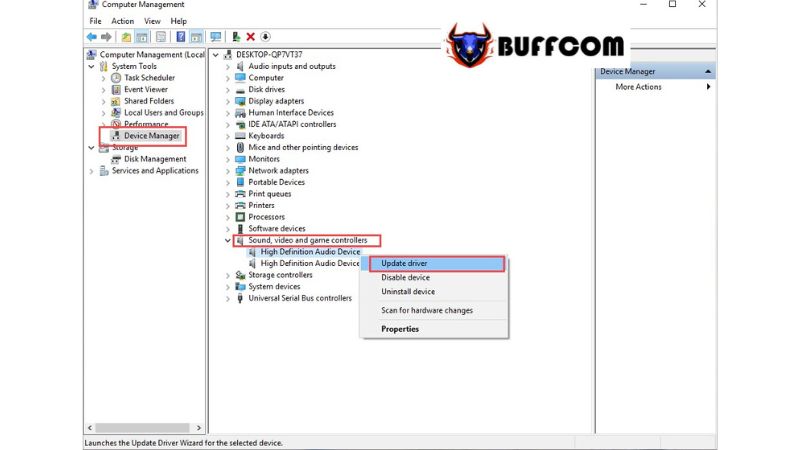 Restart Audio Services
Restart Audio Services
Step 1: Press the Windows + R keys to open the RUN window, type “services.msc,” and click “OK.”
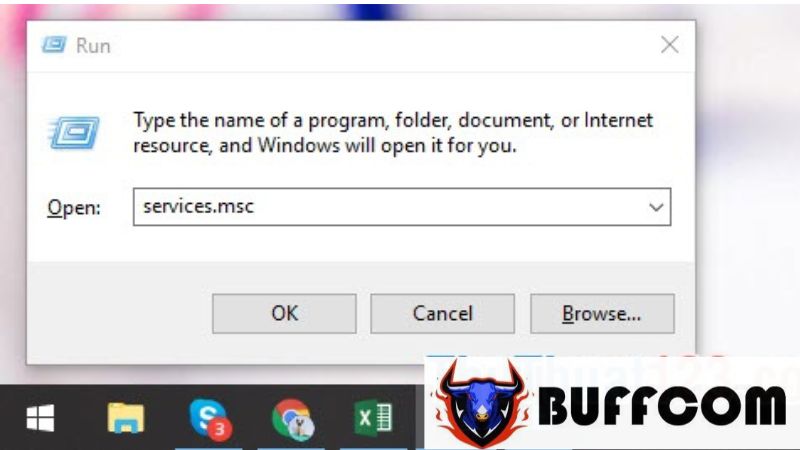
Step 2: Locate “Windows Audio,” right-click on it, and select “Restart.”
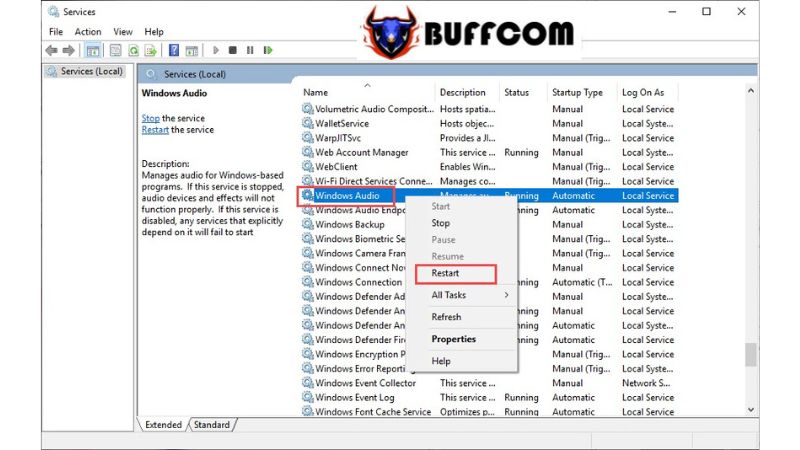 Check the Motherboard
Check the Motherboard
On most computers running Windows 10, sound output is primarily controlled by the motherboard’s audio controller unless an external sound card is used. It’s also possible that the sound card on the motherboard is faulty, leading to no audio signal or input device recognition. You may need to have it checked for further details.
So, Buffcom.net has provided you with various methods to quickly troubleshoot sound issues on Windows 10. We wish you success! If you are interested in genuine Windows product keys, please contact Buffcom.net for assistance!


