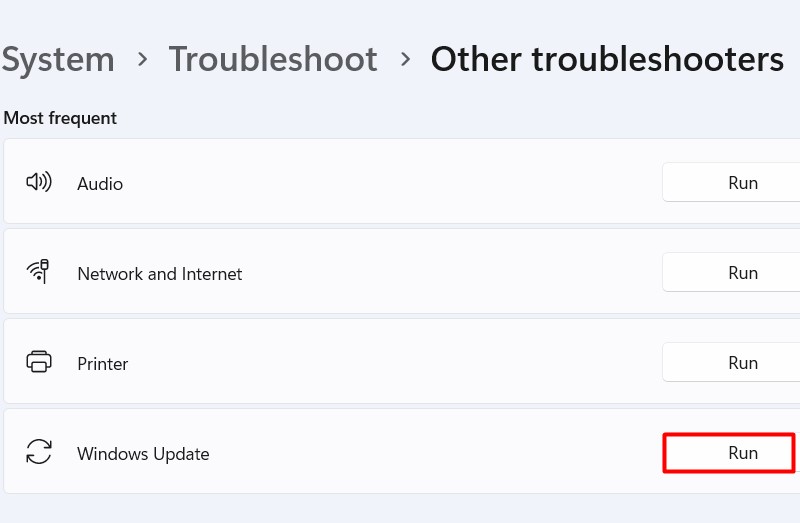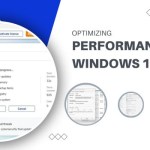Step-by-Step Guide to Troubleshoot Error 0x8007000d in Windows

In a digital landscape where maintaining an updated system is not just a convenience but a necessity for ensuring security and optimal performance, encountering an error during an update can be more than a little frustrating. One such persistent issue faced by Windows 11 users is the dreaded Error 0x8007000D. This guide aspires to be your reliable companion in resolving this pesky problem, ensuring that your Windows 11 system gets back on the update track seamlessly.
Unraveling Error Code 0x8007000D
Error Code 0x8007000D is not as enigmatic as it may seem. This code serves as Microsoft’s way of signaling that something is awry with your update files or process. Typically occurring during attempts to install system updates through Windows Update, this error demands attention.
Root Causes of Error Code 0x8007000D in Windows 11
Several factors can trigger this error, ranging from corrupted system files and outdated drivers to conflicts with third-party software. Gaining insight into the root cause becomes a pivotal step toward resolving this issue effectively.
Preparing Your System for the Fix
Before delving into the troubleshooting steps, it’s prudent to ensure that your system is prepared for the fix. Creating a restore point to safeguard your data and settings is essential, and verifying that you have the necessary administrative privileges to implement the solutions is crucial.
Step-by-Step Guide: How to Resolve Error Code 0x8007000D in Windows 11
Step 1: Restart Your Computer
Click on the Start button.
Select the power icon, then choose “Restart.”
Step 2: Run Windows Update Troubleshooter
Press Win + I to open Settings.
Navigate to “Update & Security” > “Troubleshoot” > “Additional troubleshooters.”
Click on “Windows Update” and then “Run the troubleshooter.”
Step 3: Reset Windows Update Components
Press Win + X and select “Windows Terminal (Admin)” to open it with administrative privileges.
Type the following commands, pressing Enter after each:
bash
Copy code
net stop wuauserv
net stop cryptSvc
net stop bits
net stop msiserver
ren C:\Windows\SoftwareDistribution SoftwareDistribution.old
ren C:\Windows\System32\catroot2 catroot2.old
net start wuauserv
net start cryptSvc
net start bits
net start msiserver
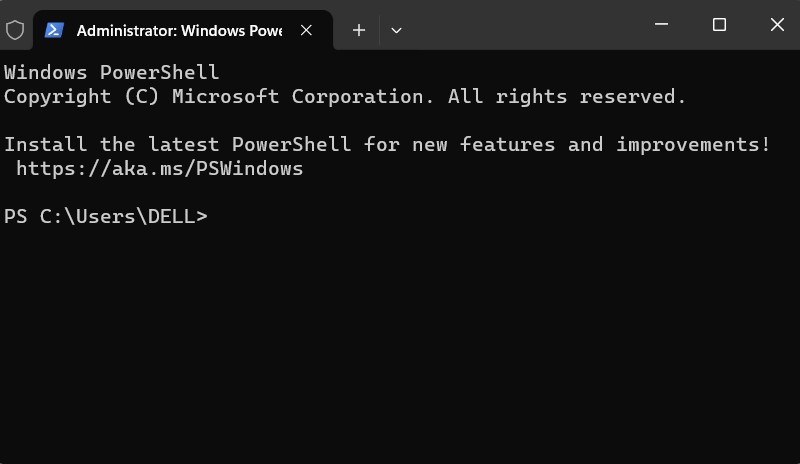
Error 0x8007000d in Windows
Step 4: Run the SFC and DISM Commands
Open Windows Terminal as an administrator again.
Type sfc /scannow and press Enter. Allow the process to complete.
Now type the following command and press Enter:
bash
Copy code
DISM /Online /Cleanup-Image /RestoreHealth
Step 5: Update Drivers and Software
Right-click on the Start button and select “Device Manager.”
Expand each section, right-click on each device, and choose “Update driver.”
Select “Search automatically for updated driver software” and follow the prompts.
Step 6: Perform a Clean Boot
Press Win + R, type msconfig in the box, and hit Enter.
In the System Configuration window, go to the “Services” tab.
Check “Hide all Microsoft services” and then click “Disable all.”
Go to the “Startup” tab and click “Open Task Manager.”
Disable all startup items, close Task Manager, and click “OK” on the System Configuration window.
Restart your computer.

Error 0x8007000d in Windows 11
Conclusion
Armed with this comprehensive guide, tackling Error 0x8007000D on your Windows 11 system should now feel like a manageable task rather than an insurmountable challenge. Follow the outlined steps, exercise patience, and soon your system will smoothly run updates, ensuring an optimized Windows 11 experience.