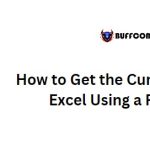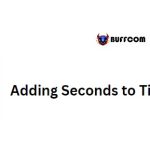Summing Time in Excel: Formula and Formatting

To sum time values in Excel, you can use the SUM function and then change the format of the result to show the total hours and minutes.
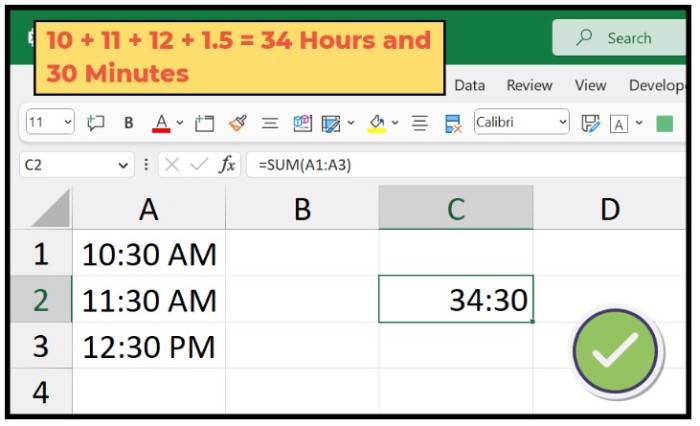
Summing Time in Excel: Formula and Formatting
Summing Time in Excel: Formula and Formatting
Follow the steps below:
- Enter the SUM function in the cell where you want to display the total.
- Within the parentheses of the SUM function, select the range of cells containing the time values you want to sum.
- Press Enter to get the sum of the time values. Note that the result will be in decimal format.
- To change the format of the result, select the cell containing the sum.
- Press Ctrl+1 to open the Format Cells dialog box.
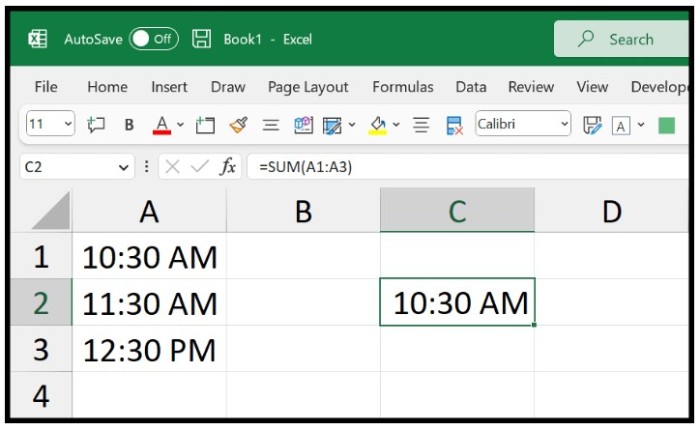
- In the Number tab, select Custom.
- In the Type input bar, enter [h]:mm and click OK.
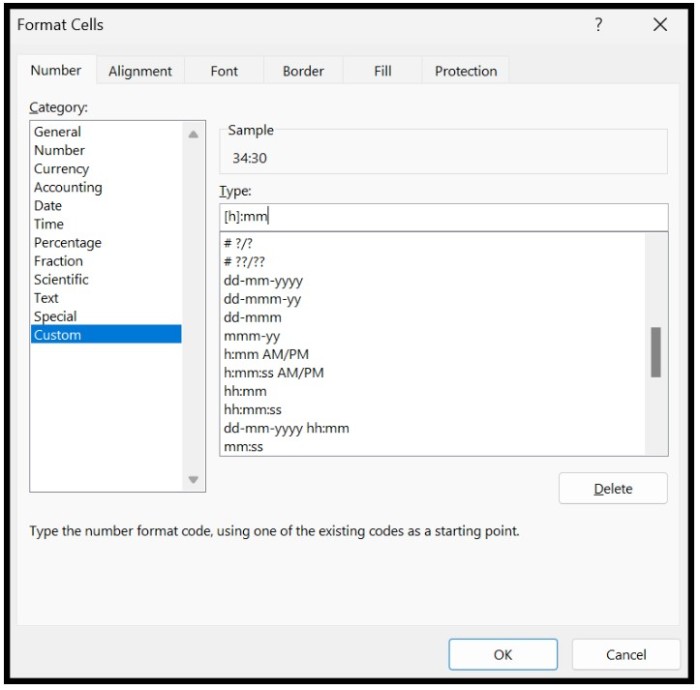
The result will now be displayed in hours and minutes format. 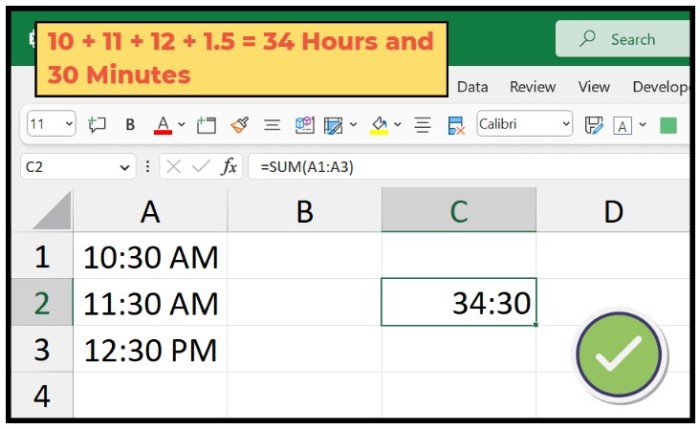 Note that the square brackets around “h” tell Excel to show the total hours even if it exceeds 24 hours.
Note that the square brackets around “h” tell Excel to show the total hours even if it exceeds 24 hours.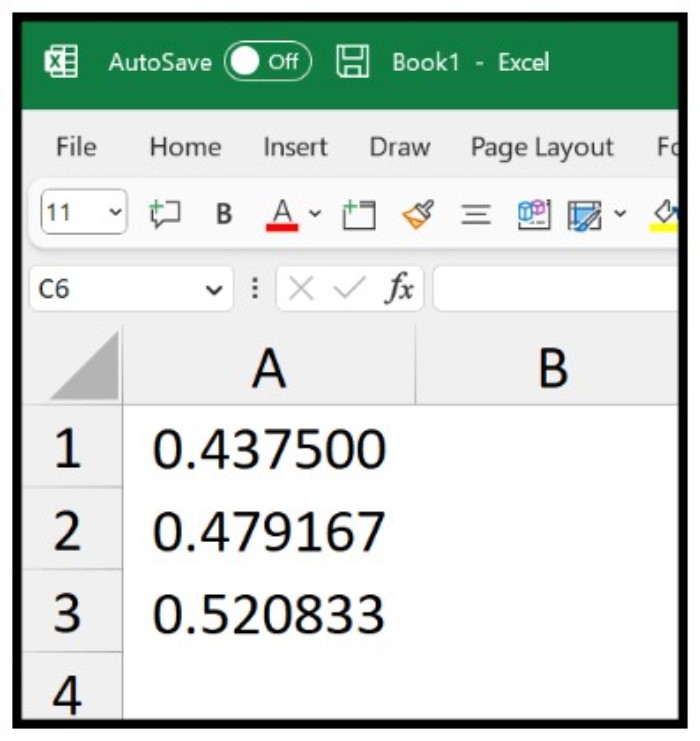
It’s important to understand that Excel stores date and time values as numbers, with the date represented by an integer and the time represented by a decimal value.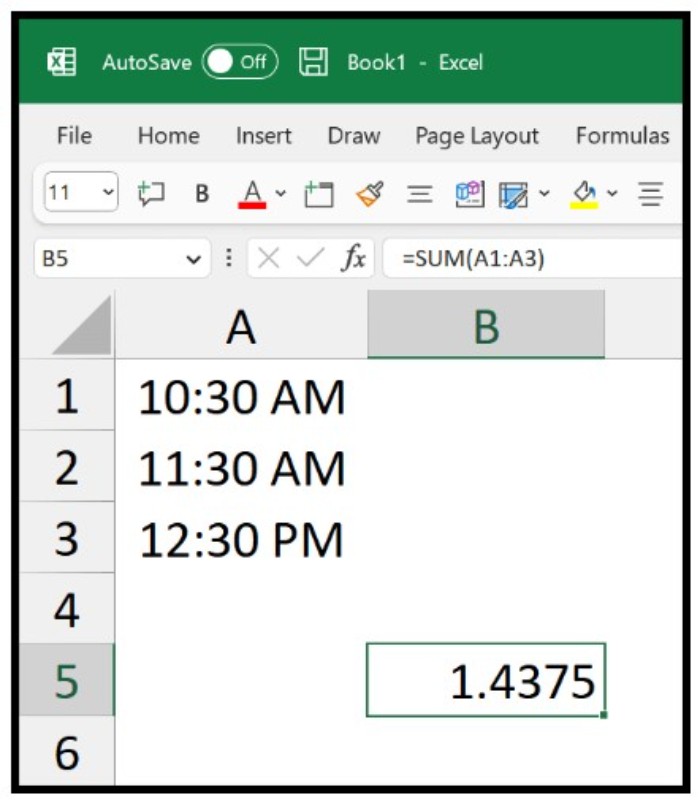 When you sum time values, Excel adds up the decimal values and shows the result in the same format.
When you sum time values, Excel adds up the decimal values and shows the result in the same format.

Summing Time in Excel: Formula and Formatting
To display the total in hours and minutes format, you need to use a custom format as shown above.