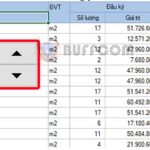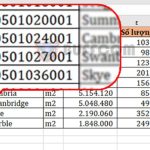The quickest way to align data in Excel cells
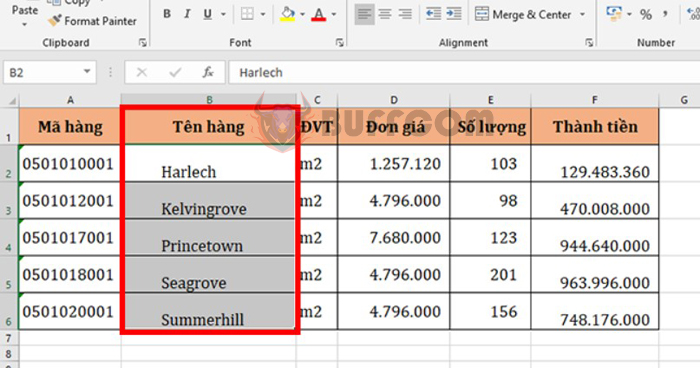
The quickest way to align data in Excel cells: Aligning cells in Excel is necessary to have a neat and visually appealing data sheet, while also avoiding misalignment when printing. Despite this, many people still manually adjust the alignment of cells, forgetting the Excel built-in alignment settings. In this article, Buffcom.net will guide you on how to align data in Excel cells.
1. Adjust left and right alignment

The quickest way to align data in Excel cells
To adjust the left and right alignment of data in Excel cells, first, select all the cells you want to adjust. Then, right-click and select Format Cells, or you can use the shortcut key Ctrl + 1 to quickly open the Format Cells dialog box.
The Format Cells dialog box will appear. Select the Alignment tab. Under Horizontal, there are various alignment options to choose from:
- General: Default position
- Left: Aligns to the left
- Center: Centers the text
- Right: Aligns to the right
- Fill: Fills the cell
- Distributed: Evenly distributes the space between the two sides of the cell
After selecting the alignment type, adjust the indentation at the Indent section.
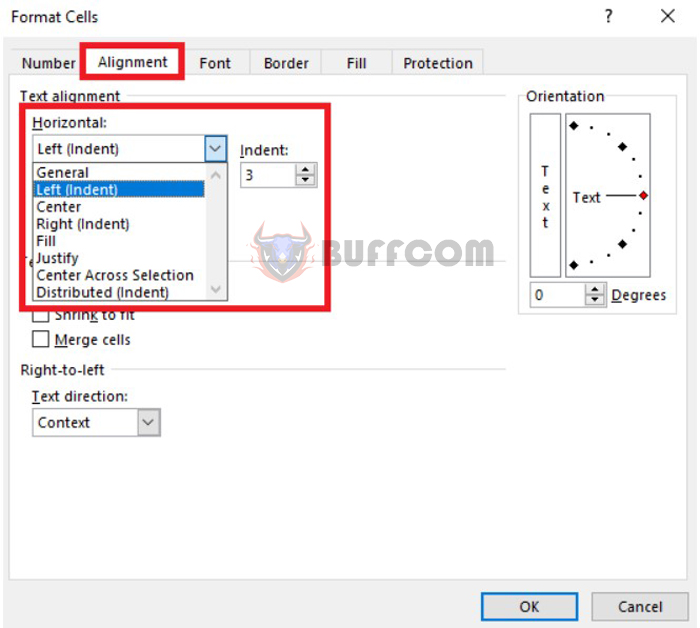
The quickest way to align data in Excel cells
For example, if you want to align to the left with an indentation of 3, select Left under Horizontal and enter 3 in the Indent section. The result will be left-aligned data with an indentation of 3.
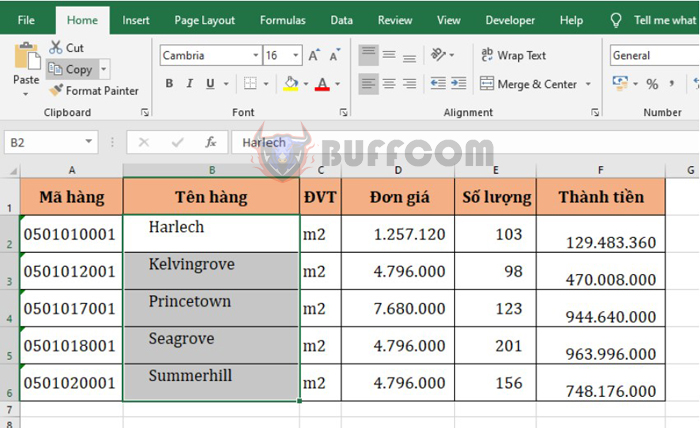
The quickest way to align data in Excel cells
2. Adjust top and bottom alignment
To adjust the top and bottom alignment of data in Excel cells, first, select all the cells you want to adjust. Then, right-click and select Format Cells, or you can use the shortcut key Ctrl + 1 to quickly open the Format Cells dialog box.
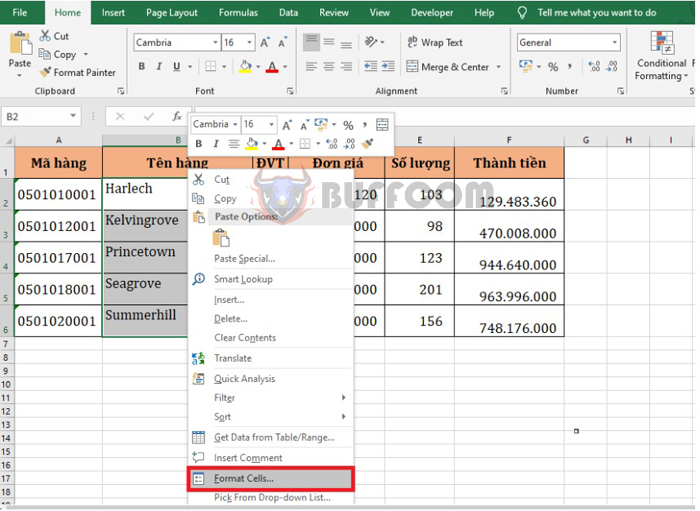
The quickest way to align data in Excel cells
The Format Cells dialog box will appear. Select the Alignment tab. Under Vertical, there are various alignment options to choose from:
- Top: Aligns to the top
- Center: Centers the text
- Bottom: Aligns to the bottom
- Distributed: Evenly distributes the space between the top and bottom of the cell
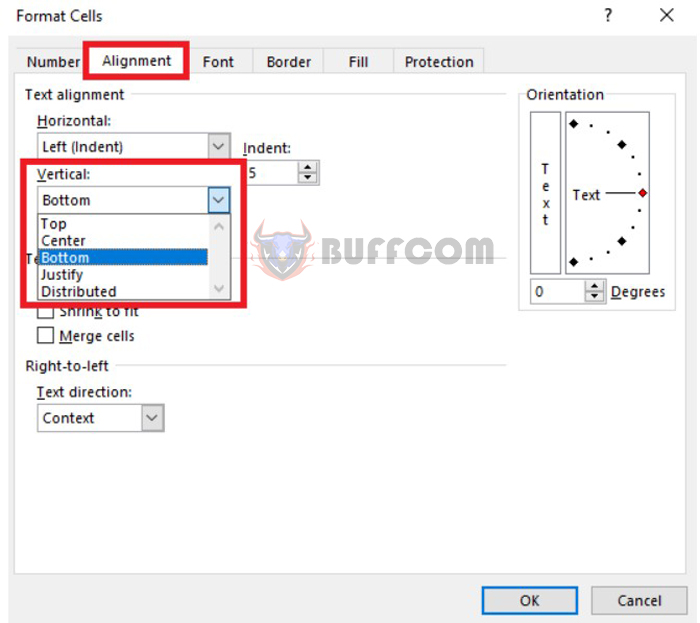
The quickest way to align data in Excel cells
For example, if you want to align to the bottom, select Bottom under Vertical. The result will be quickly aligned data at the bottom.
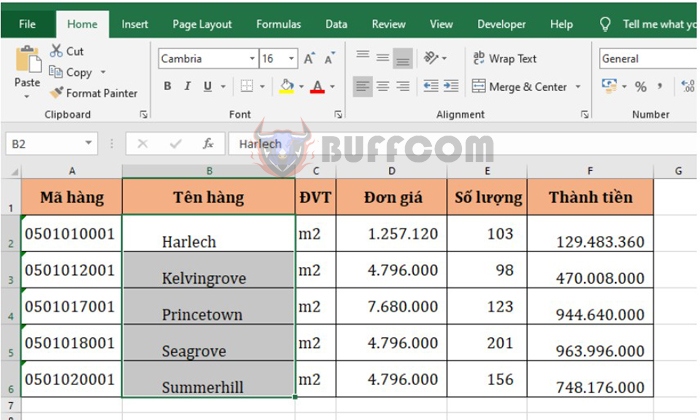
The quickest way to align data in Excel cells
In conclusion, this article has guided you on how to adjust the alignment of data in Excel cells. Hopefully, it will be helpful to you in your work. Wish you success!