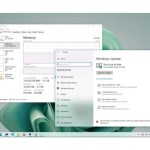Tips for Power Users of Windows Pro
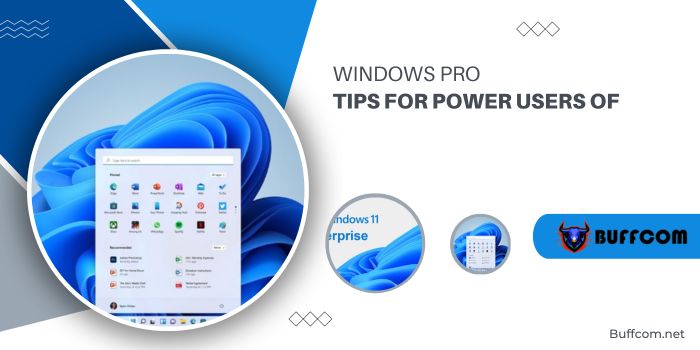
Tips for Power Users of Windows Pro. Move beyond basic Windows tips—these tweaks are crafted for those aiming to maximize their experience with Microsoft’s latest operating system. Whether it’s pinpointing battery-draining apps, synchronizing SMS messages with your desktop, or configuring a Linux VM, we’ve curated ten sophisticated ways to harness the full potential of Windows 10. Some are newly discovered gems, while others are fresh additions from recent updates.
Tips for Power Users of Windows Pro
Personalize the Power User Menu
As a power user, you’re familiar with the Windows 10 Power User menu, accessible by right-clicking the Start button or pressing Windows+X. However, did you know you can customize this menu? Tailor it to your needs by removing unnecessary features or adding tools like the Hyper-V Quick Create tool for quick access. Utilize the Win+X Menu Editor applet for easy customization.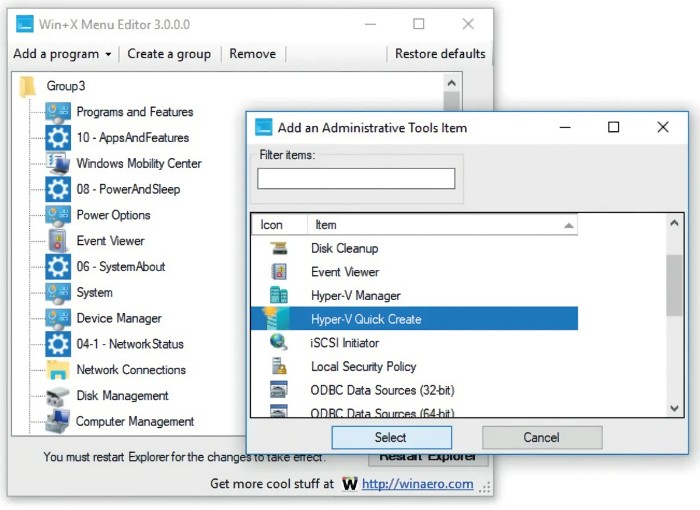
Detect Battery-Draining Apps
While common sense helps identify battery-consuming applications, the latest Windows update enhances Task Manager with “Power usage” and “Power usage trend” columns. Monitor real-time power drain and its historical impact to quickly identify culprits. If your battery level drops unexpectedly, check for apps highlighted in red in the Power usage column.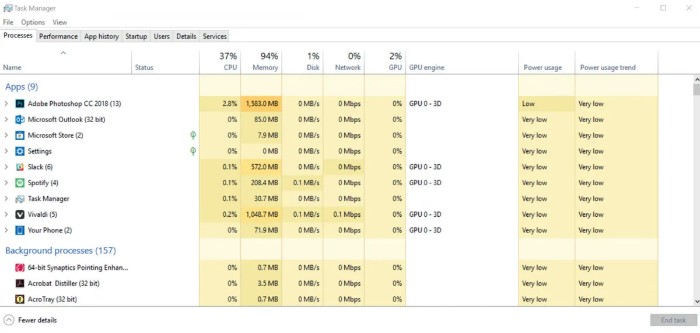
Create a Windows Kiosk
Ideal for IT admins or consultants, setting up a Windows Pro kiosk restricts a device to a specific application. Create a secondary user account, opting for a local account without a Microsoft sign-in. Use the “assigned access” feature to select the designated application for this kiosk account. This is particularly useful for scenarios like internet kiosks or dedicated music-playing laptops in public spaces.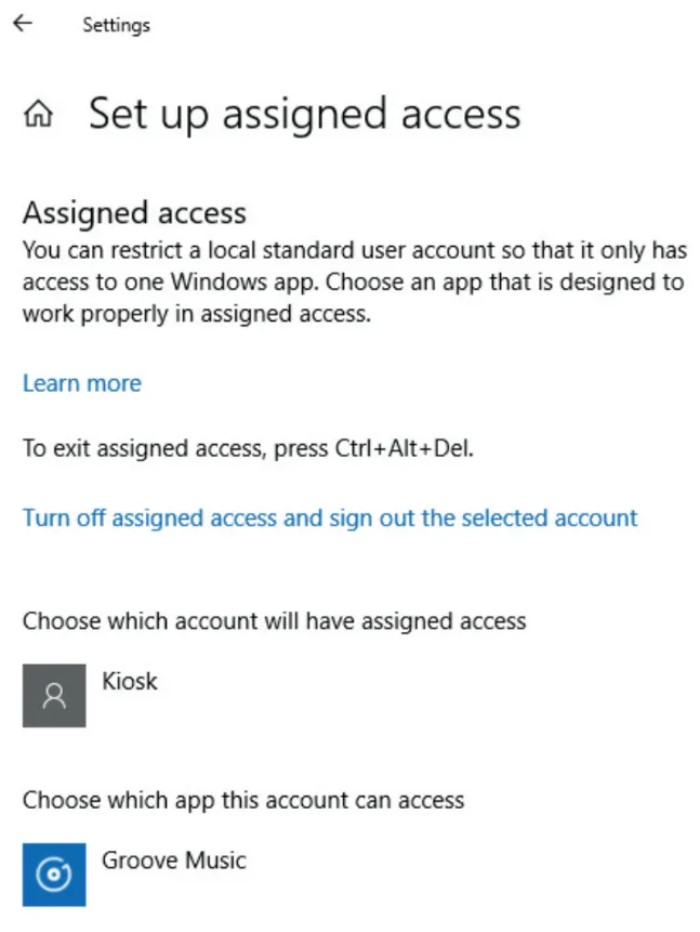
Manage SMS Messages from Your Desktop
Similar to the iPhone-Mac synergy, Windows Pro introduces the Your Phone app, allowing Android users to read and respond to SMS messages from their desktop. This feature, still in preview, facilitates quick access to authentication codes and notifications, streamlining communication between your phone and PC.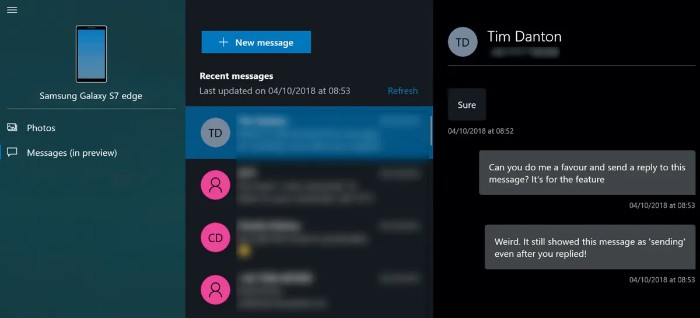
Transparency in Command Prompt
For those working extensively in the Command Prompt, you can now make the window transparent to monitor background activities. Hold down Ctrl and Shift, then use the mouse scroll wheel or the + and – keys to adjust transparency levels. This feature provides a dynamic way to keep an eye on processes while entering commands.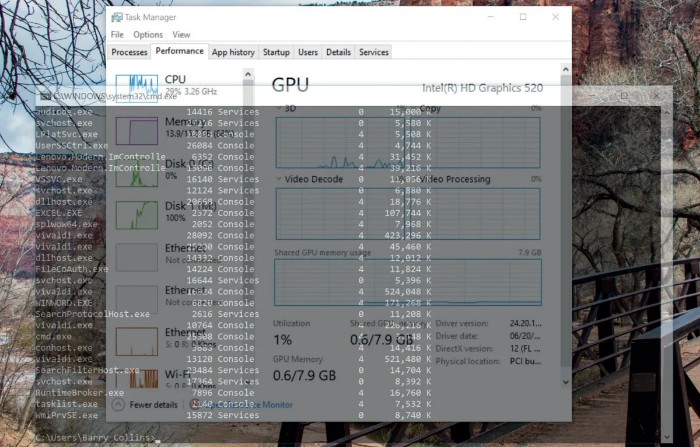
These advanced Windows Pro tweaks cater to power users, offering a deeper level of customization and efficiency in utilizing the features of Windows 10.