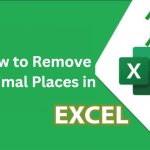Tips to Easily Convert PDF to Excel File
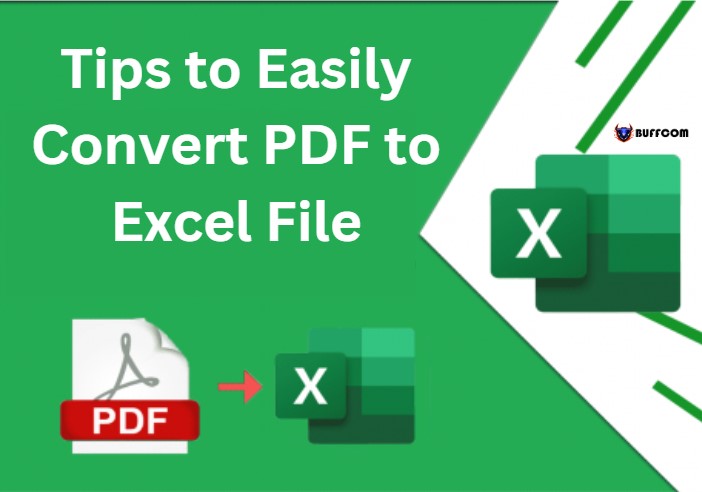
Tips to Easily Convert PDF to Excel File. During data processing, you may need to quickly convert data from a PDF file to an Excel file but do not know how to do it. Instead of copying and editing the content of the data table into Excel, this article will guide you on how to easily convert from a PDF file to an Excel file. Let’s find out below!
Steps to follow convert PDF to Excel File
First, open the Excel file. On the main interface, go to the Data tab => Get Data => From File and select From PDF.
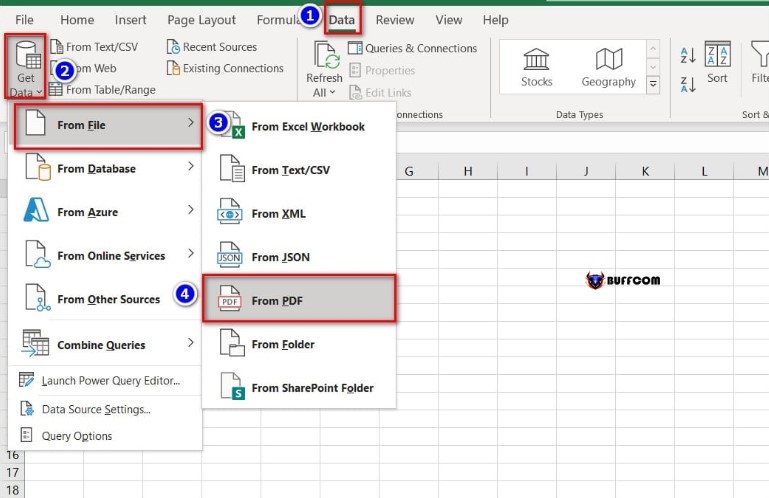
Tips to Easily Convert PDF to Excel File
The Navigator table will appear for you. Here, you will choose the table you want to display in the Display Options column. Or if you want to select all, tick the Select multiple items box. Then, select the first table and press Shift to select the last table.
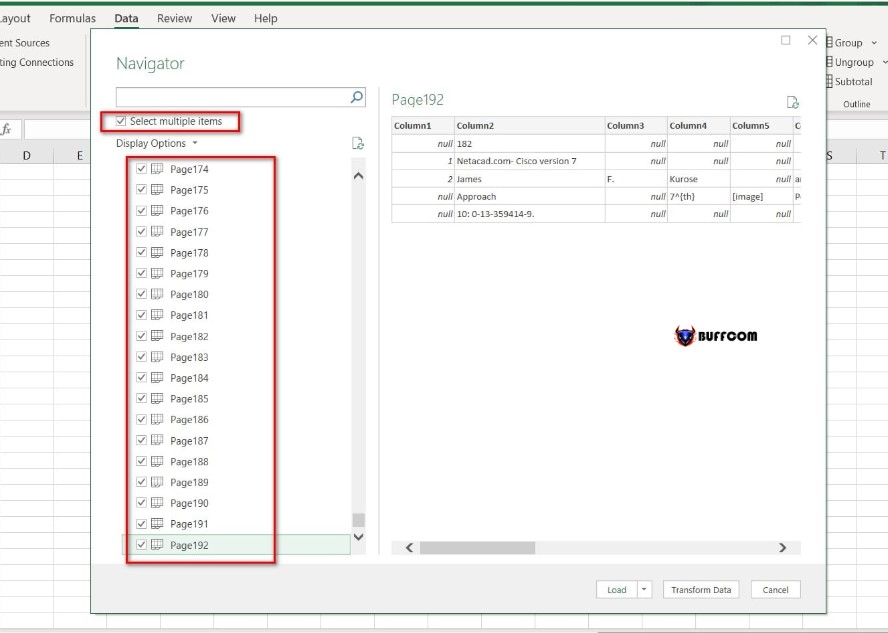
Tips to Easily Convert PDF to Excel File
Next, select Load to add data to the Excel file if your data does not need any editing or addition.
Or if your file needs editing, addition, or deletion of unnecessary rows or columns, select Transform Data.
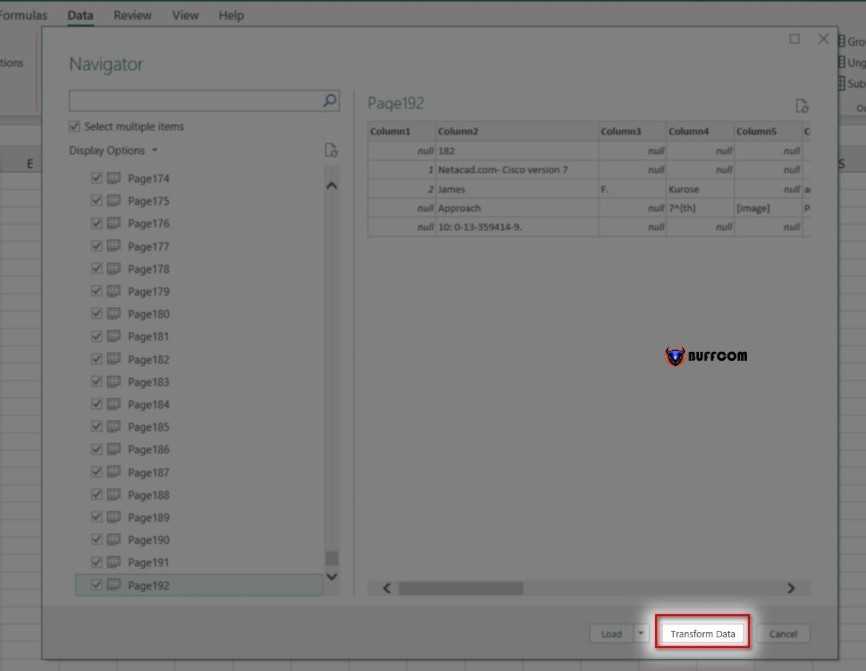
Tips to Easily Convert PDF to Excel File
The Power Query interface will appear. Here, you will edit the data to suit your needs!
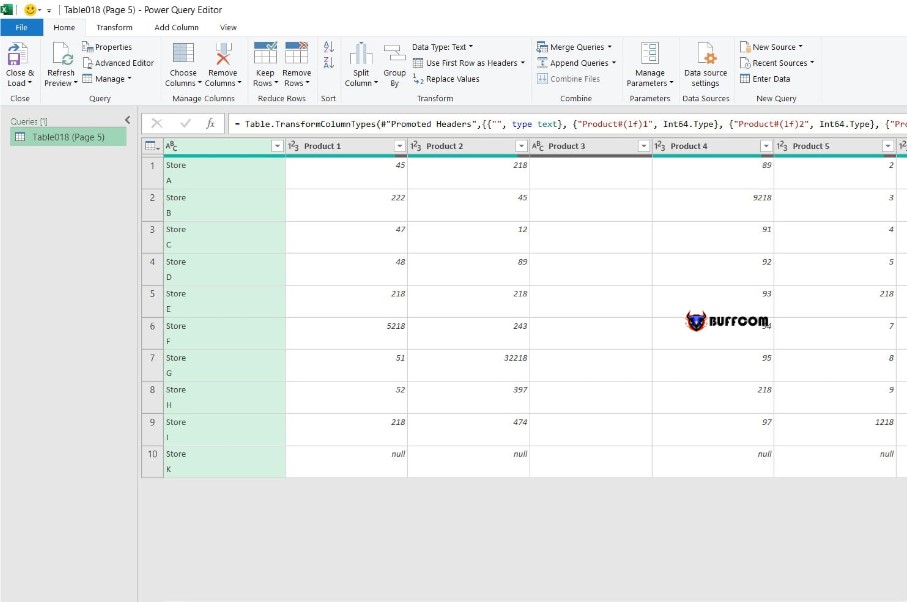
Tips to Easily Convert PDF to Excel File
For example, in my data, there are some rows and columns showing Null and I don’t want to display Null anymore, then you will do the following:
First, move the mouse over the filter next to each header and click the mouse.
Next, uncheck Null in the filter
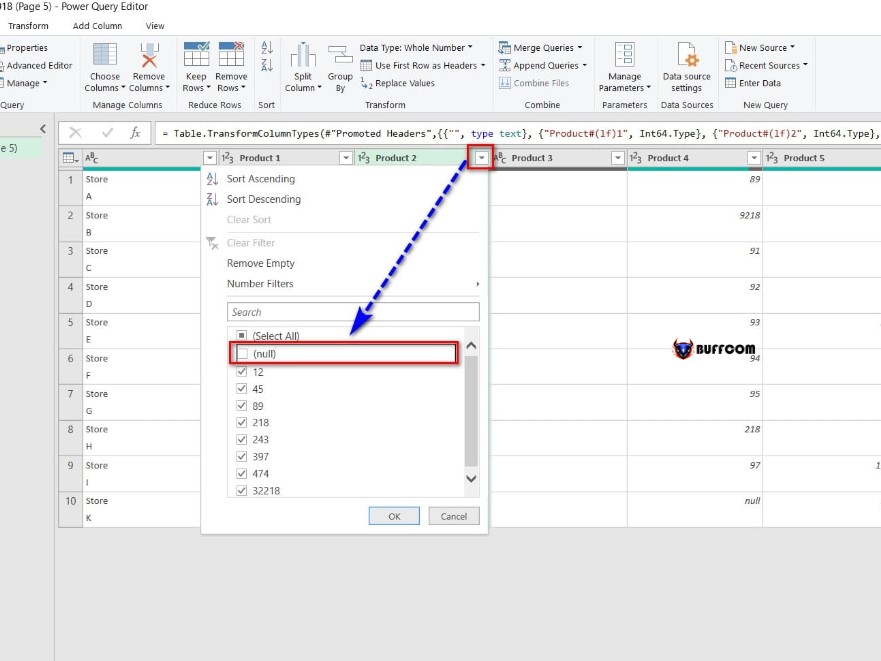
Tips to Easily Convert PDF to Excel File
Press Ok to remove rows or columns containing Null.
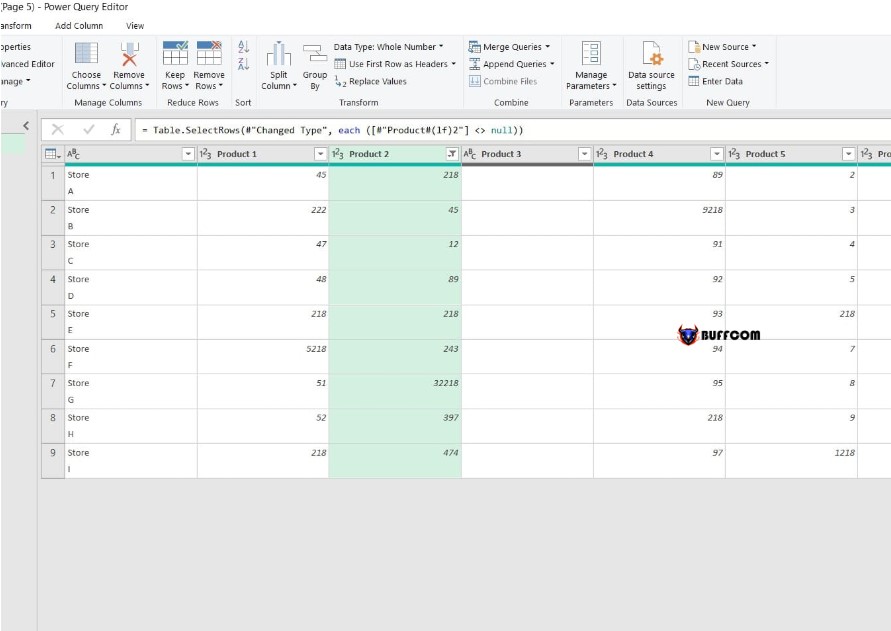
Tips to Easily Convert PDF to Excel File
In case there are excess columns or rows in your data range. To remove them, select the header of the excess column or row you want to delete. Then right-click and select Remove.
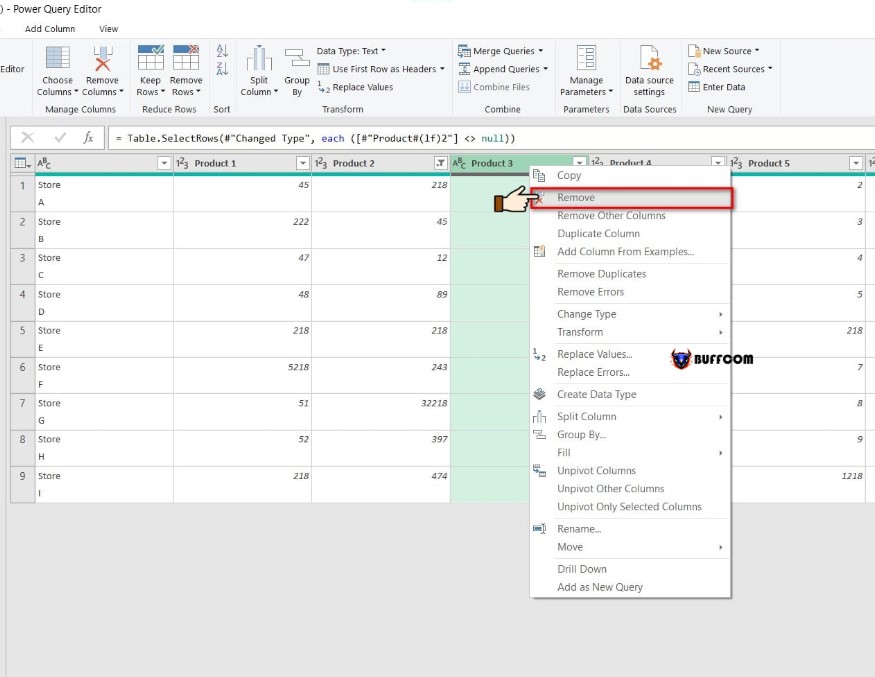
Tips to Easily Convert PDF to Excel File
The excess columns or rows will be automatically deleted.
After completing, to exit the Excel file, select the Home tab => Close & Load.
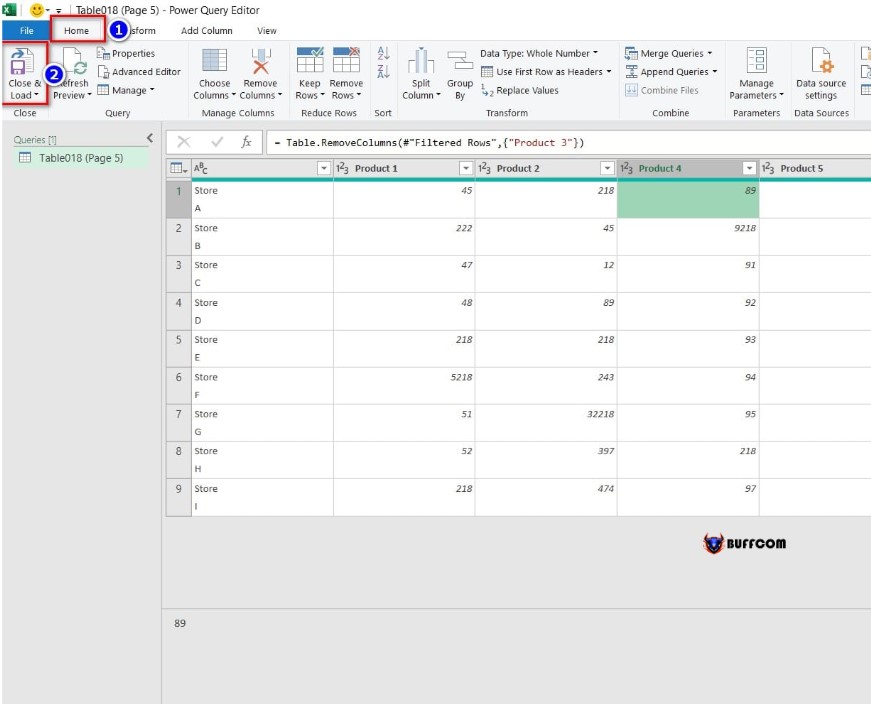
Tips to Easily Convert PDF to Excel File
Note: In case you change some data in the PDF file, the Excel file will also update automatically by selecting any cell in the data range. Then right-click and select Refresh.
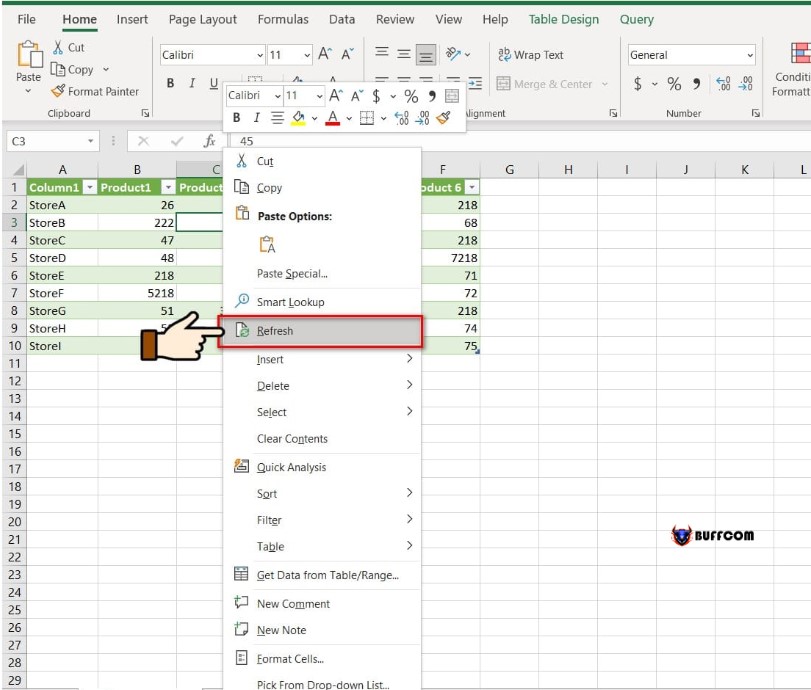
Tips to Easily Convert PDF to Excel File
Thus, I have finished guiding you on how to convert a PDF file to an Excel file. Hope this article will be helpful to you. If you find it useful, don’t forget to rate the article below! Best regards.