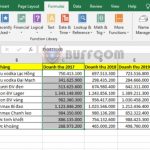Two easiest ways to check Windows 11 & 10 genuine
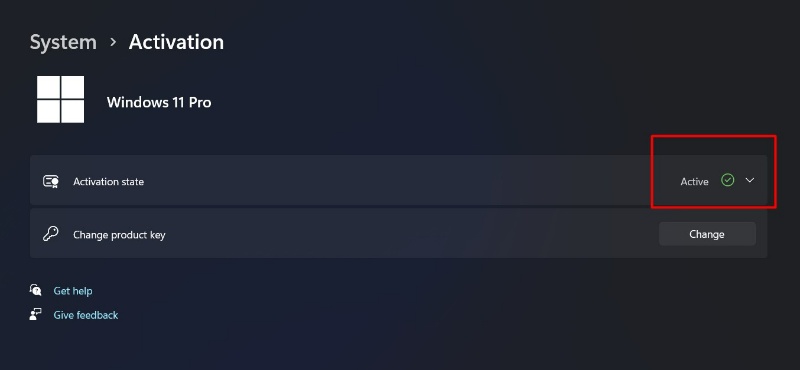
Checking the Windows license helps you identify if your computer is running on a genuine Windows operating system. So how can you tell if your Windows is genuine or not? Is the process the same for both Windows 11 and Windows 10?
In the following content, Buffcom.net will quickly share with you 02 computer tips to check Windows license for both Windows 10 and Windows 11. Basically, this operation is the same for both OSs, with only a small difference in the interface. Please follow the content below to learn more.
2 ways to check Windows license for Windows 11 and Windows 10
Both of these ways are very simple to perform. You can quickly check using either of the 2 methods below:
Method 1: Check the license in Windows Settings
Quick guide:
Windows 11: Click Start -> Settings -> click Activation -> View the license status at Activation state.
Windows 10: Click Start -> Settings -> Select Update and Security -> Click Activation -> View the license status at Activation.
If you need to see more details, please refer to the steps below:
For computers running Windows 11
Step 1: Open Windows Settings Just click the Start button on the taskbar. Then select Settings.
Step 2: Check Windows license Under the System menu, select Activation. Under the System menu, select Activation. 
Then, you will see the license status. At the Activation State line, if you see the word “Active” and a green tick mark next to it, it means that Windows is genuine. 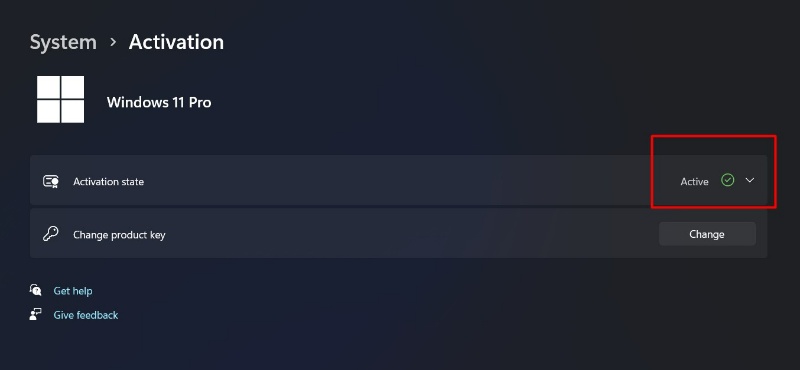
For computers running Windows 10
Step 1: Open Windows Settings You can also do the same thing as Windows 11. Click Start -> Select Settings.
Step 2: Check Windows license In the opened Settings window, click on Update and Security. 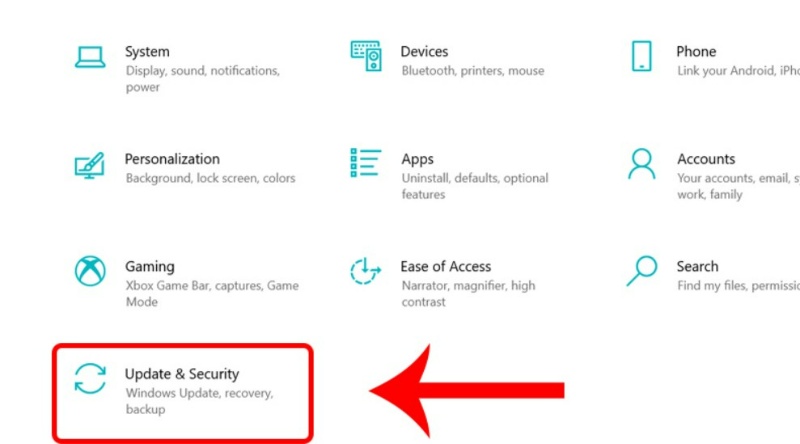
In the opened Settings window, click on Update and Security. Then click on Activation on the left-hand menu. Then click on Activation on the left-hand menu. In the Activation section, if you see the words “Windows is activated,” your Windows is genuine. 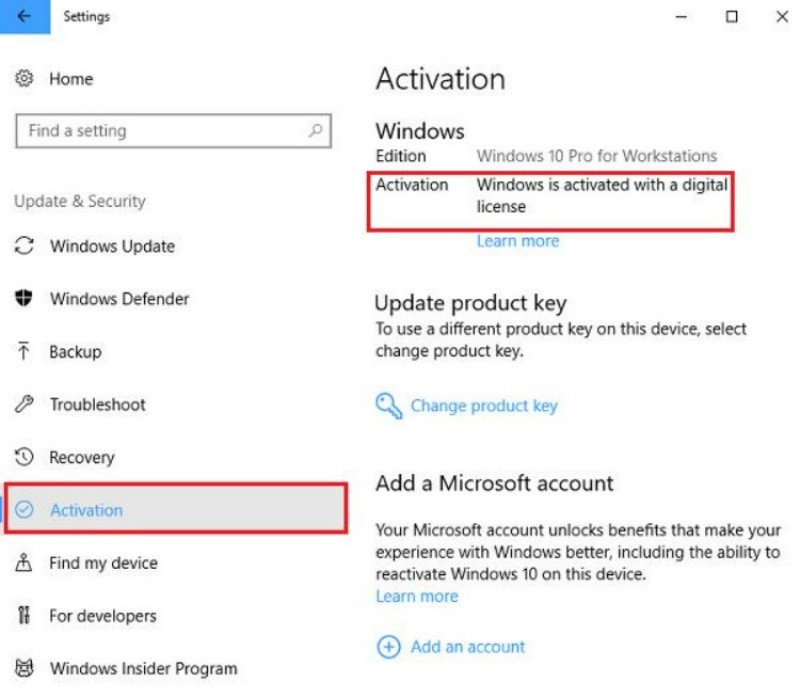
Method 2: Checking for Windows license via Command Prompt
This method applies to both Windows 10 and Windows 11.
Quick guide: Press the Windows key + R -> type cmd and Enter -> Enter the command slmgr/xpr -> If a small window appears stating “The machine is permanently activated,” then your Windows is a licensed version.
Here are the detailed steps to follow:
Step 1: Open Command Prompt
Press the Windows key + R to open the Run dialog box.
Type cmd into the box and press Enter.
Step 2: Enter the command to check for a Windows license
In the Command Prompt window, enter the command slmgr/xpr and press Enter.
If a small window appears stating “The machine is permanently activated,” then the Windows version you are using is licensed.
In this content above, Buffcom.net has shared with you 2 quick and simple ways to check for a Windows license for your computer. While there are other methods, most of them are more complex. The methods shared by Buffcom.net can be applied to both Windows 10 and 11.