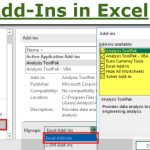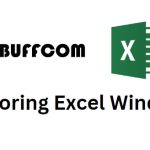Viewing Backstage mode in Excel
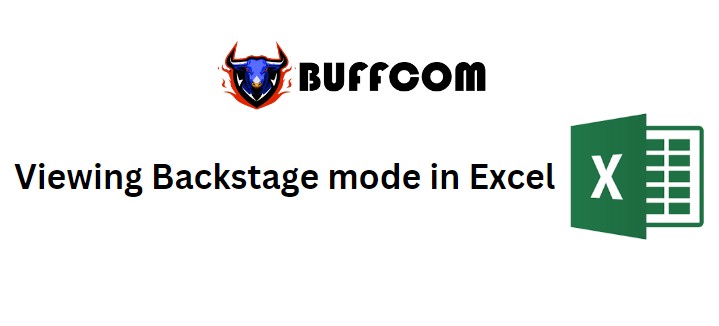
Backstage view mode in Excel was introduced in Excel 365 and serves as a centralized location to manage your spreadsheets. Backstage view mode helps create new spreadsheets, save and open spreadsheets, print and share spreadsheets, and more.
How to open Backstage view mode in Excel
To open Backstage view mode in Excel, simply click on the File tab located in the top left corner of the Ribbon.
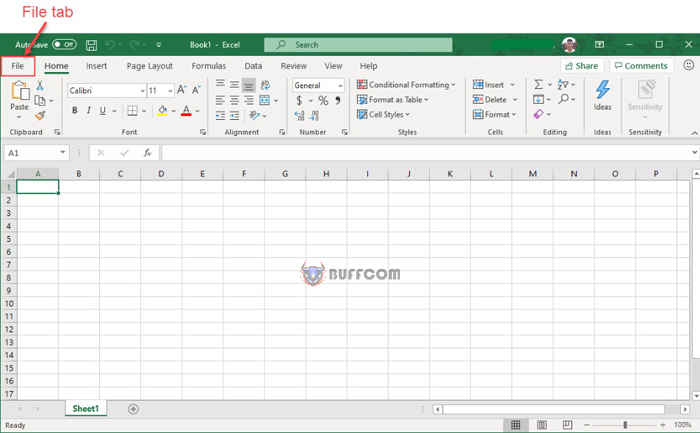 By default, you will see a window listing all recently opened spreadsheets as follows:
By default, you will see a window listing all recently opened spreadsheets as follows:
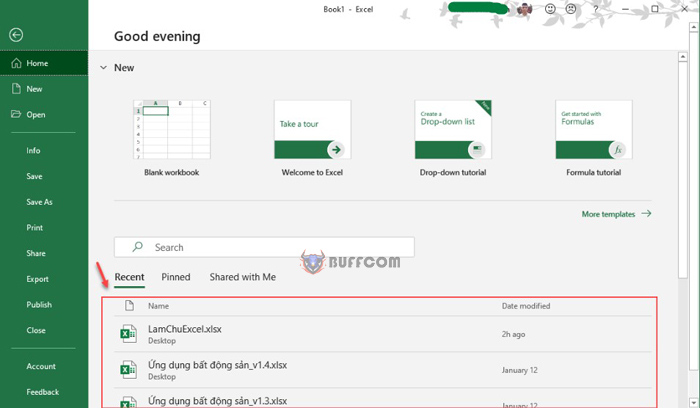 If you already have a spreadsheet open, selecting Info will display a window showing details about the open spreadsheet as shown below.
If you already have a spreadsheet open, selecting Info will display a window showing details about the open spreadsheet as shown below.
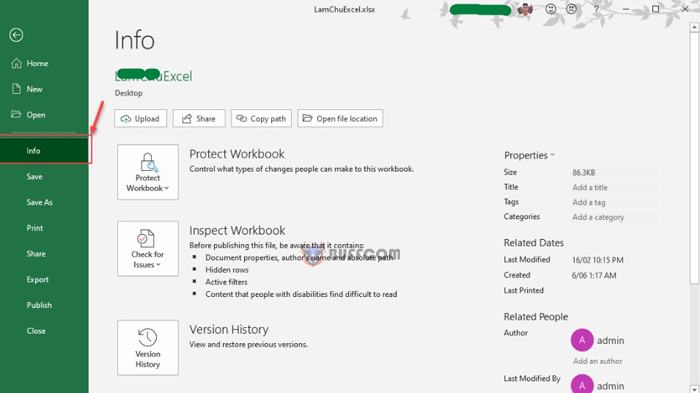 Options in Backstage view mode in Excel
Options in Backstage view mode in Excel
The first column in Backstage view mode in Excel will have the following options:
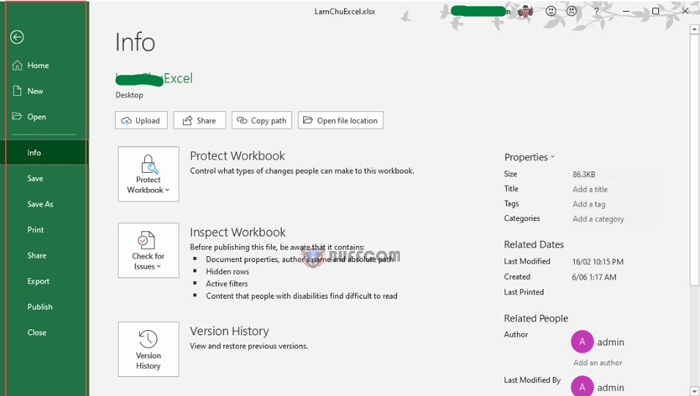 1 Save
1 Save
If a current spreadsheet is open, it will be saved as is, otherwise, it will display a dialog box asking for a spreadsheet name.
2 Save As
A dialog box will be displayed requesting a spreadsheet name and type. By default, it will save in spreadsheet format with the .xlsx extension.
3 Open
This option is used to open an existing Excel sheet.
4 Close
This option is used to close an open spreadsheet.
5 Info
This option displays information about the open sheet.
6 Home
This option displays functions to open a new spreadsheet and recently opened spreadsheets.
7 New
This option is used to open a new spreadsheet.
8 Print
This option is used to print an open spreadsheet.
9 Share
This option is used to share an open spreadsheet.
10 Export
This option is used to export a spreadsheet to a different format such as PDF.
11 Options
Use this option to set different options.
12 Close
Use this option to close the spreadsheet and exit.
13 Account
This option is used to view personal information of the registered Office account and the version of Office installed on your computer, and you can also change personal information such as changing profile picture.
Worksheet information
When you click on the Info option, it will display the following information in the second column of the Backstage view mode in Excel:
Protect Workbook: Set a password to secure the worksheet, allowing only those who know the password to open, copy or modify the contents of the worksheet.
Inspect Workbook: Before publishing a file, you need to be aware that it contains document properties, author names and absolute paths, etc.
Version History: If the worksheet has been saved multiple times, you can access its previous versions from this section.
Manage Workbook: You can retrieve unsaved information here, for example, when you are entering data into a worksheet and suddenly lose it, the information you entered is not saved in the file, and you can retrieve it here.
How to exit Backstage view mode in Excel
It’s very simple to exit the Backstage view mode in Excel. Click on the File tab or press the Esc key on the keyboard to return to Excel working mode.