Windows Taskbar Not Working Error

The situation where the taskbar is unresponsive, you cannot click on the Start button, cannot open applications from it, cannot click on the quick access toolbar, etc. In simple terms, the taskbar is not functioning. To troubleshoot the issue of an unusable taskbar in Windows 10/11, please refer to the following solutions and try applying them!
Refresh Windows Explorer from Task Manager
Refreshing Windows Explorer will reset the taskbar and allow us to click on it. Follow these steps:
Step 1. Press the Ctrl + Shift + Esc shortcut keys to open Task Manager. Alternatively, right-click on the Taskbar => select Task Manager.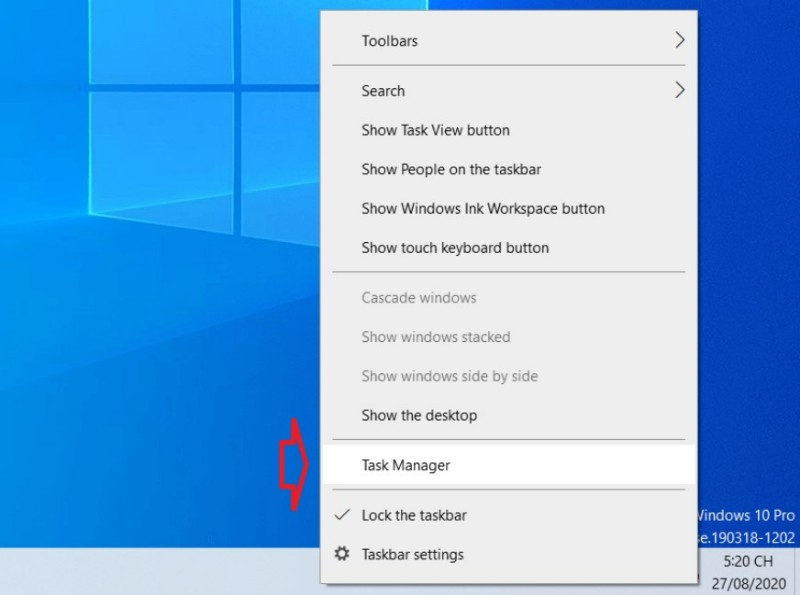
Step 2. In the newly opened window, locate the Windows Explorer process => click on Restart.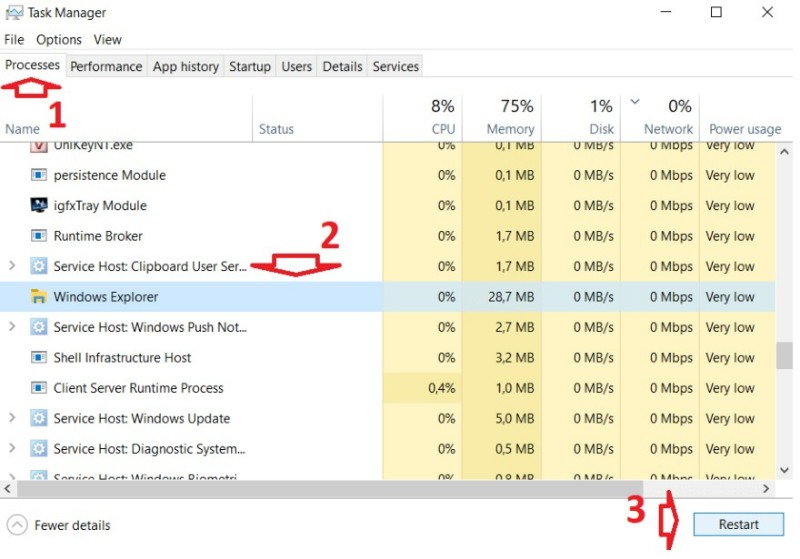
Now the Taskbar will restart and disappear for a moment and then reappear. Once it appears, you should be able to click on it as usual.
Re-register Taskbar using PowerShell Command Sometimes, modern applications in Windows 10 can cause compatibility issues with the taskbar, making it unclickable. In such cases, re-registering the taskbar via PowerShell can resolve the problem.
Step 1. Open File Explorer using the Windows + E shortcut.
Step 2. Access the following directory or copy and paste it into the Quick Access bar and press Enter: C:\Windows\System32\WindowsPowerShell\v1.0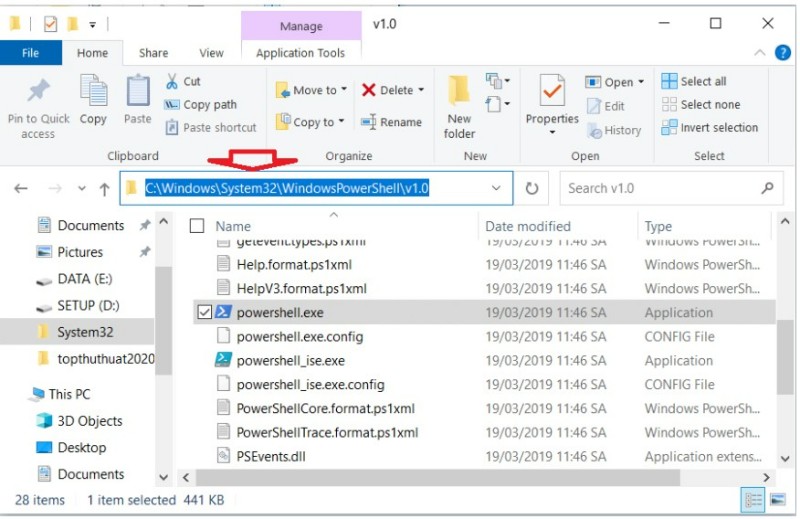
Step 3. Next, right-click on PowerShell.exe and click on Run as Administrator.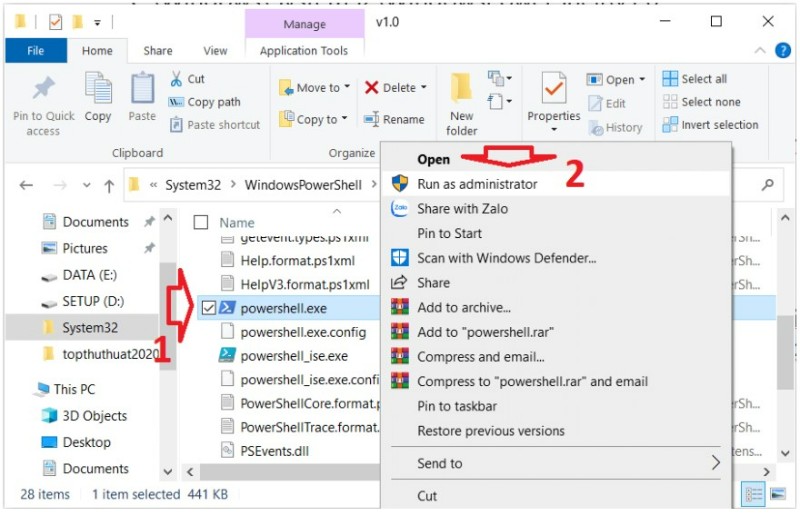
Step 4. Once the PowerShell command prompt is open, execute the command by pressing Enter after pasting it into the window: Get-AppXPackage -AllUsers | Foreach {Add-AppxPackage -DisableDevelopmentMode -Register “$($_.InstallLocation)\AppXManifest.xml”}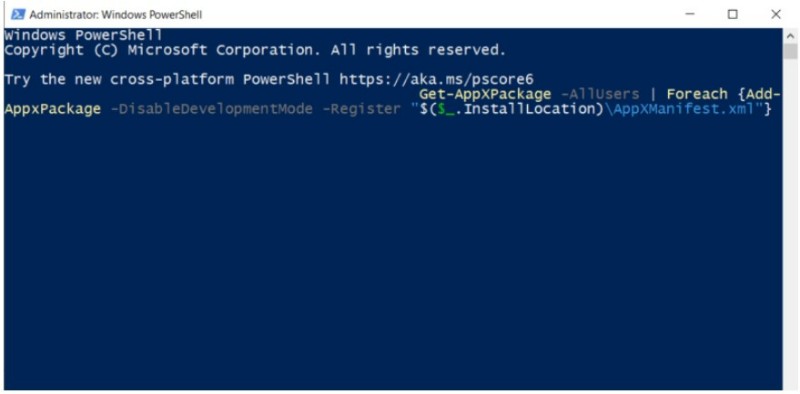
Step 5. Close the window and restart your computer. After the restart, the Windows taskbar will be completely reset, and it will start functioning again.
Using DISM with Command Prompt
Windows 10 has the built-in DISM Restore Health Tool that is responsible for restoring the normal operation of the system. We will use the appropriate command in this case to scan and resolve the Taskbar issue. Here are the steps:
Step 1. First, press Windows + R to open the Run window => then type “cmd” in the empty field => press Ctrl + Shift + Enter together to open Command Prompt as an administrator.
Step 2. After opening the command window, paste the following command and press Enter: dism.exe /Online /Cleanup-image /Restorehealth
The process will take some time to scan and restore the system if any issues are found.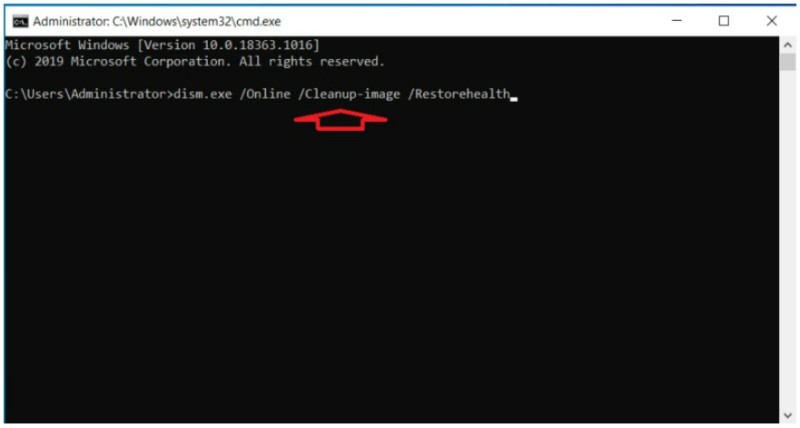
Step 3. Once it completes, close all windows and restart your computer.
Scanning for Viruses & Malware in Windows 10
It is possible that your computer is infected with a virus or malware that is preventing you from clicking on the taskbar. Therefore, you need to scan your entire computer’s hard drive to find and eliminate all types of viruses, spyware, trojans, or other possible infections.
There are several options available to you to remove viruses from Windows 10, you can use the built-in tool called Windows Defender. Additionally, you can use third-party software such as BKAV, AVG, BitDefender, etc. Moreover, you should also scan for malware using Malwarebytes (highly effective).
This task requires a thorough scan of the entire hard drive and immediate virus removal upon detection.
Scanning for viruses in Windows 10/11 using Windows Defender Press the Windows + I shortcut keys to open the Windows 10 Settings => then select Update & Security.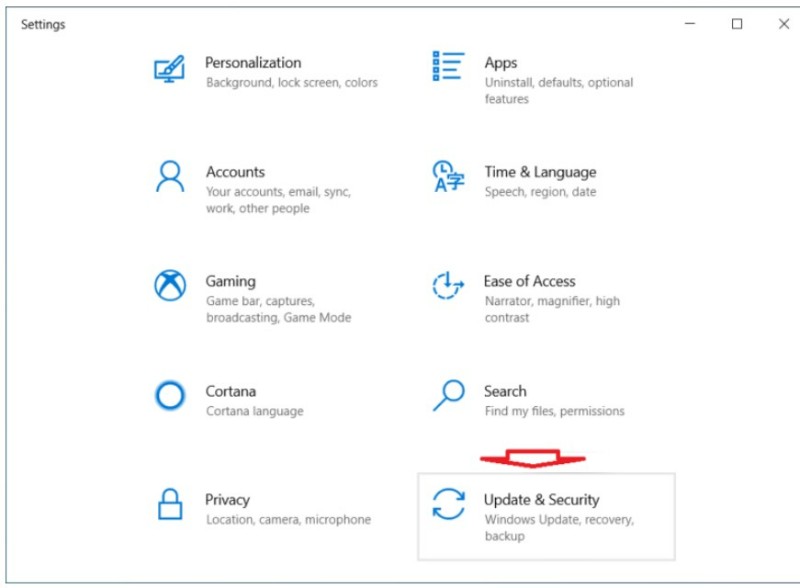
Next, choose Windows Security => click on Virus & threat protection on the right side of the window.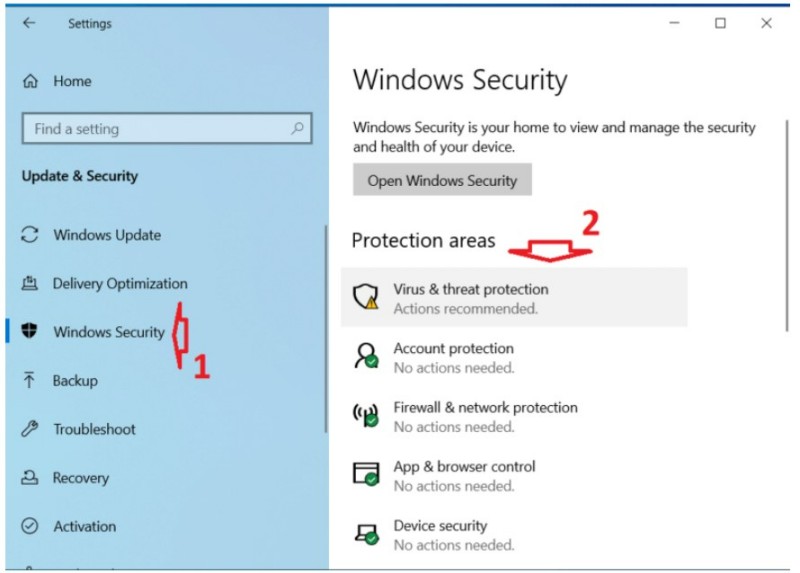
In the newly opened window, click on Scan Options.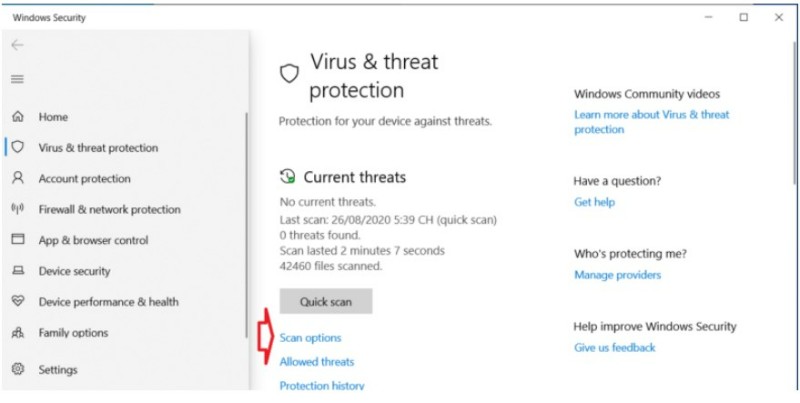
Select Full scan => and finally click on Scan now.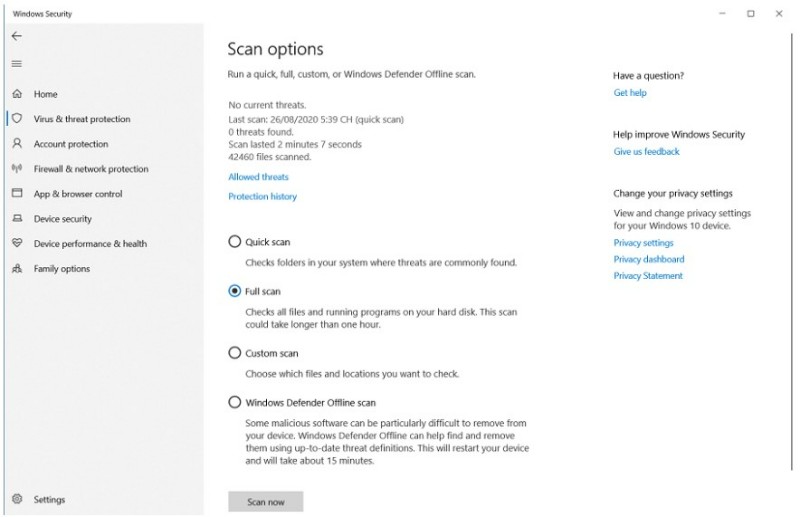
Run Windows 10 Troubleshooter
Windows 10 has an integrated troubleshooting tool to quickly identify and resolve common issues. As mentioned earlier, certain modern applications may lock the taskbar and render it unusable. Therefore, running the application troubleshooter can fix the taskbar issue in Windows 10.
Step 1. Open the Settings app by pressing the Windows + I key combination => then select Update & Security.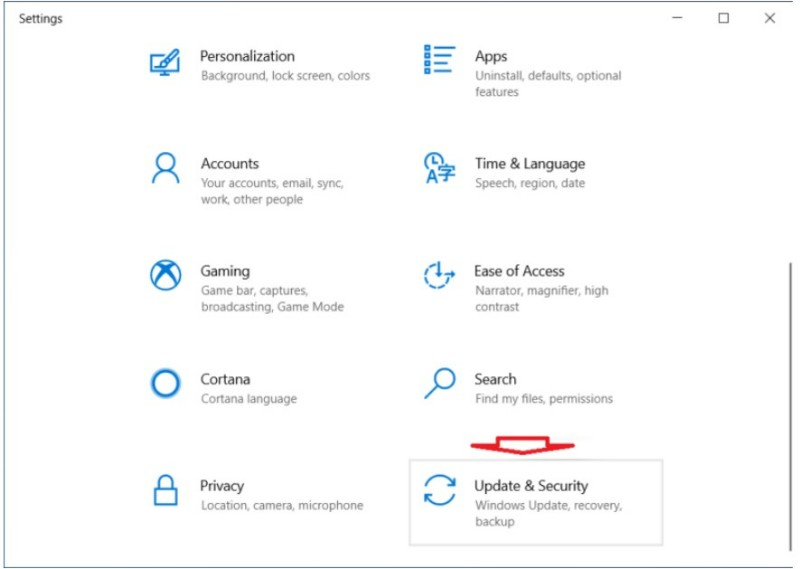
Step 2. Choose Troubleshoot from the left-hand pane => then click on Windows Store App in the right-hand window => finally, click on Run the troubleshooter.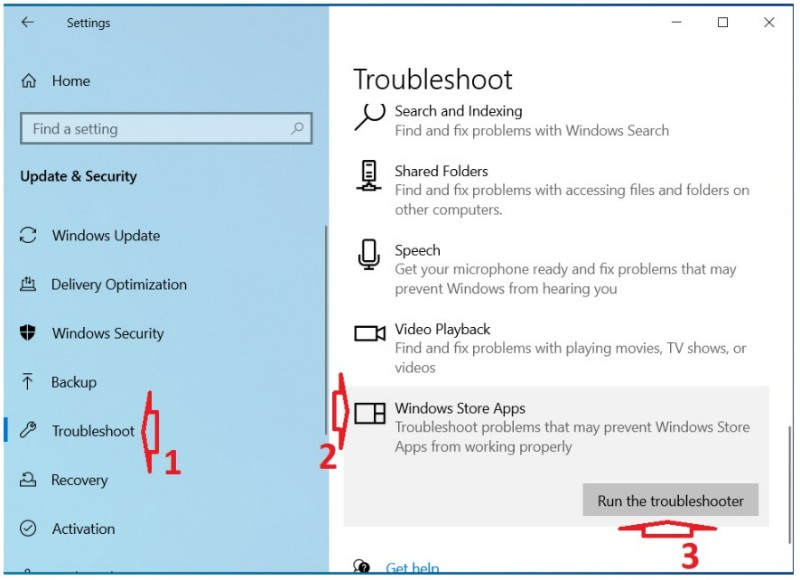
Step 3. Follow the instructions in the troubleshooting process, and after it completes, restart your Windows 10 computer. If any issues are found, it will display them and attempt to fix them automatically.
Restore Windows 10/11 Settings
If the previous steps are not successful, you may need to restore the original settings of your Windows 10 computer (Reset). Note that restoring Windows will delete all installed programs and settings. At that point, Windows 10 will return to its freshly installed state.
Conclusion
We hope that the above instructions can help you resolve the Taskbar issue in Windows 10/11. If you try any of the methods and they do or do not work, or if you have any other related feedback regarding the article, please don’t hesitate to leave your comments below!


