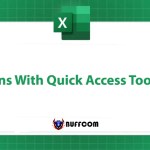2 Ways to Copy Data from Excel to Word Without Borders
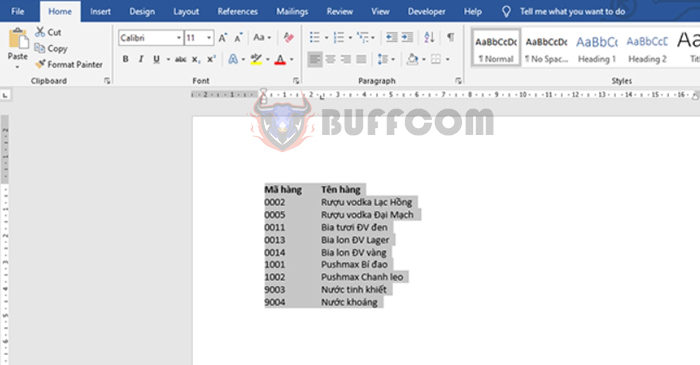
2 Ways to Copy Data from Excel to Word Without Borders: By default, when copying data from Excel to Word, the software will “paste” the data along with borders. So what if you only want to copy the data without the borders? Read the following article to learn how to do it.
Method 1: Use the Paste Special tool
Step 1: First, open the Excel file containing the data you want to copy to Word. Then, select the entire data range and right-click and choose Copy. Or you can also use the keyboard shortcut Ctrl + C to copy the data.
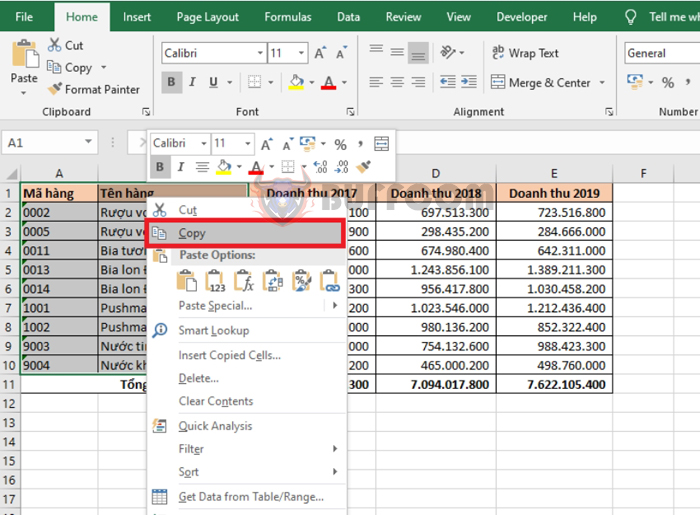
2 Ways to Copy Data from Excel to Word Without Borders
Step 2: Next, open the Word file where you want to paste the data. Then, place the cursor where you want to insert the data and select the Home tab on the toolbar. Next, click the arrow below the Paste option. A scroll bar will appear and select Paste Special.
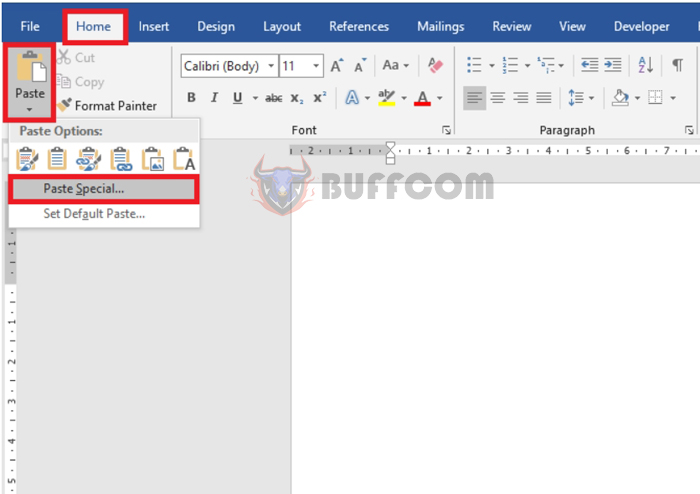
2 Ways to Copy Data from Excel to Word Without Borders
Step 3: Now, the Paste Special window appears. Select the Unformatted Unicode Text option and press OK to complete.

2 Ways to Copy Data from Excel to Word Without Borders
That’s all it takes to easily copy the data to Word without borders.
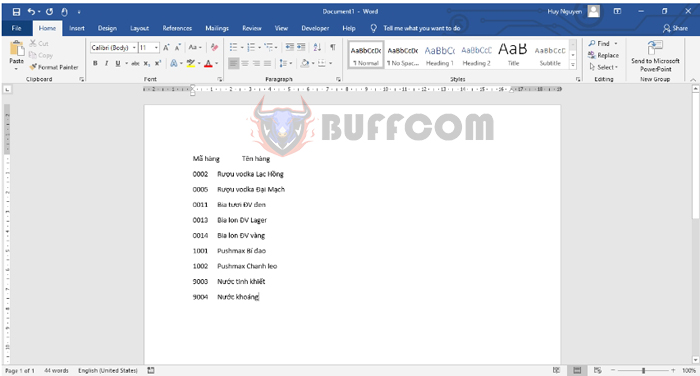
2 Ways to Copy Data from Excel to Word Without Borders
Method 2: Use the Table tool
Step 1: First, open the Excel file containing the data you want to copy to Word. Then, select the entire data range and right-click and choose Copy. Or you can also use the keyboard shortcut Ctrl + C to copy the data.
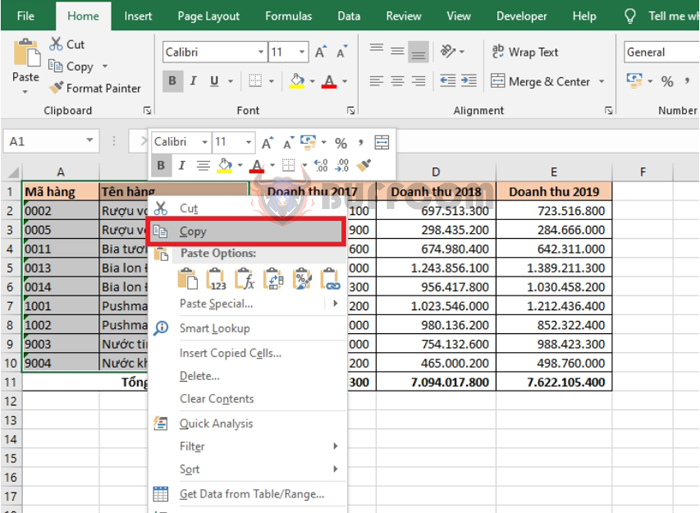
2 Ways to Copy Data from Excel to Word Without Borders
Step 2: Next, open the Word file where you want to paste the data. Then, place the cursor where you want to insert the data and press the keyboard shortcut Ctrl + V to paste the data. Then, select the entire table and choose the Layout tab on the toolbar. Next, select Convert to Text in the Data section.
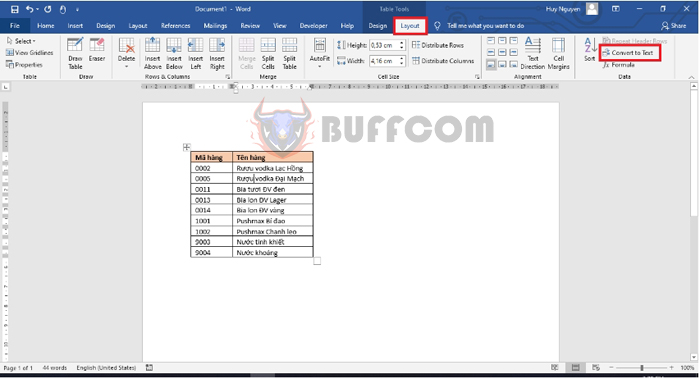
2 Ways to Copy Data from Excel to Word Without Borders
Step 3: Now, the Convert Table To Text dialog box appears. Select the Tabs option and press OK to complete.
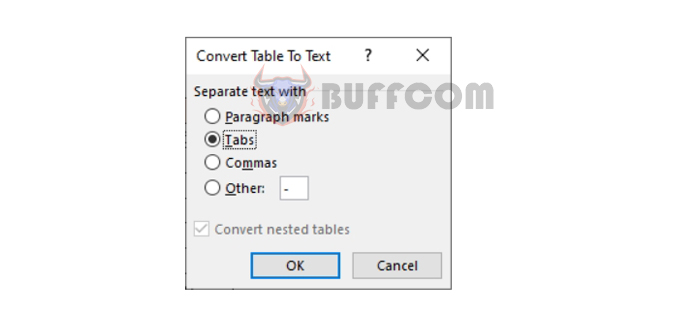
2 Ways to Copy Data from Excel to Word Without Borders
That’s all it takes to easily remove the borders of the data.

2 Ways to Copy Data from Excel to Word Without Borders
Thus, the article above has guided you on how to copy data from Excel to Word without borders. Hope the article is useful for you in your work. Good luck!