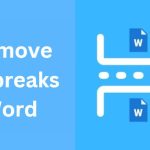3 ways to fix Excel files that are heavy, slow, and slow to open
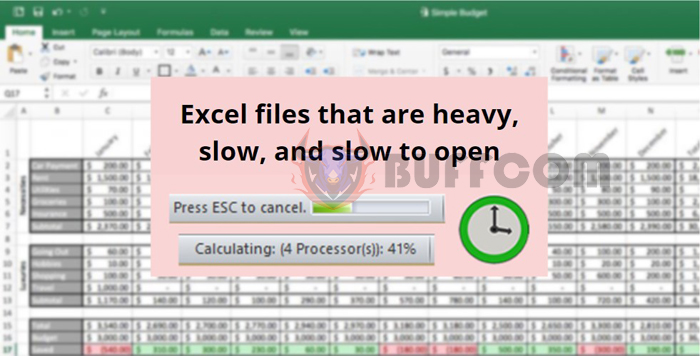
Excel files that have been used for a long time with increasing amounts of data can easily lead to slow processing, heaviness, or hanging when working with them. In some cases, when clicking on a spreadsheet, the Excel file opens but does not immediately load, and more seriously, the application freezes for a long time with an error message displayed on the screen as “Not Responding”. What can be done to avoid such “incidents”? Please read the following article by Buffcom.net to learn some ways to fix errors and speed up Excel files.
1 Remove junk Names in Excel file
During working on an Excel file, copying or moving/copying sheets may inadvertently bring along some junk Names. These Names will be in the format of “<definedName>[…]</definedName>“, and the junk Name is usually with the error: “<definedName>#REF!</definedName>“.
To remove junk Names in an Excel file, first, you need to change the file extension of the Excel file to .zip.
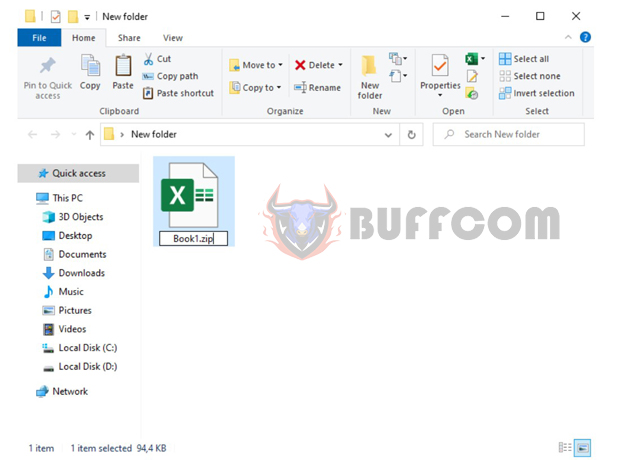
3 ways to fix Excel files that are heavy, slow, and slow to open
Next, right-click on the file and select Extract Here.
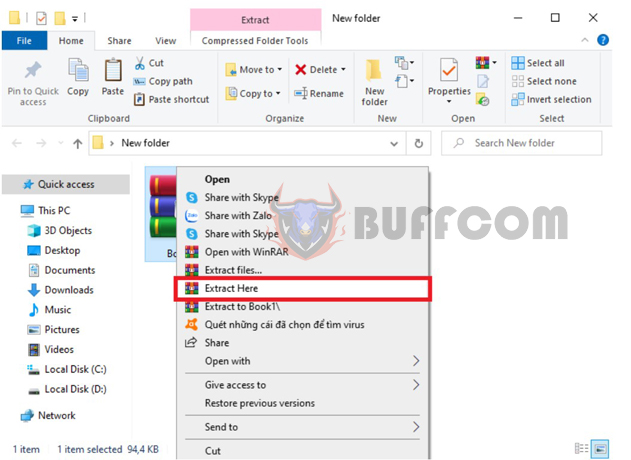
3 ways to fix Excel files that are heavy, slow, and slow to open
Now, the Excel file has been unzipped into many small files. Choose the xl file and then right-click on the workbook.xml section. Scroll bar appears, choose Edit with Notepad++.
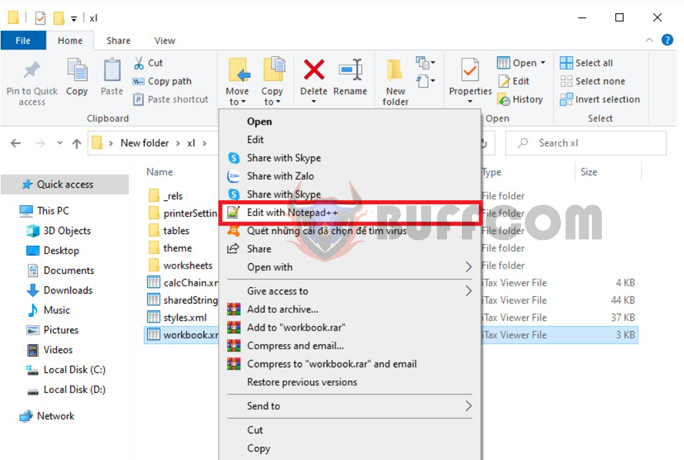
3 ways to fix Excel files that are heavy, slow, and slow to open
Next, place the cursor at the beginning of the file (right before “<?xml”). Press the shortcut key Ctrl + H, then choose Regular expression in the Search Mode section. Search for the following keyword: (<definedName\s.*>#REF!</definedName>). Then search it, it will be highlighted if found, and select Replace All. Finally, save the file again Workbook.xml, and close Notepad++.
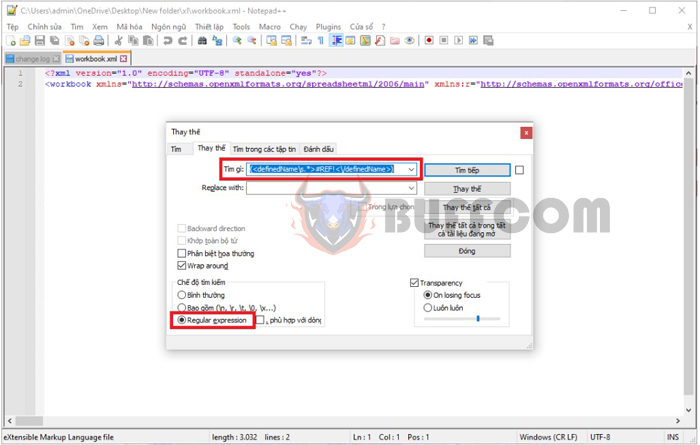
3 ways to fix Excel files that are heavy, slow, and slow to open
2 Remove files containing objects
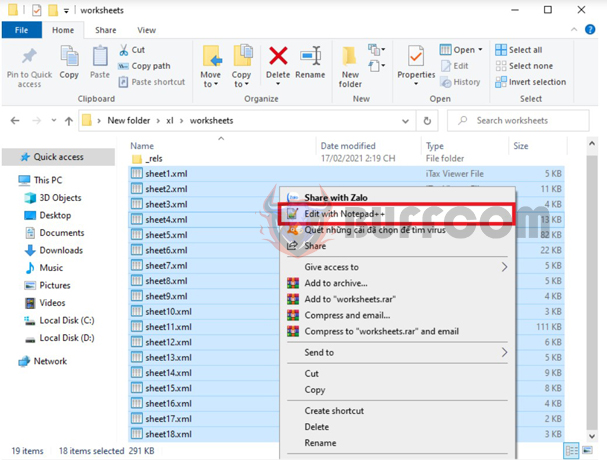
3 ways to fix Excel files that are heavy, slow, and slow to open
Next, place the cursor at the beginning of the file (right before “<?xml”). Press the shortcut key Ctrl + H, then choose Regular expression in the Search Mode section. Search for the following keyword: (<drawing r:id=”.*”/>). Click Replace All in Opened Documents. Then select File => Save All and close Notepad++. Finally, go to the drawings folder and delete all the files inside.
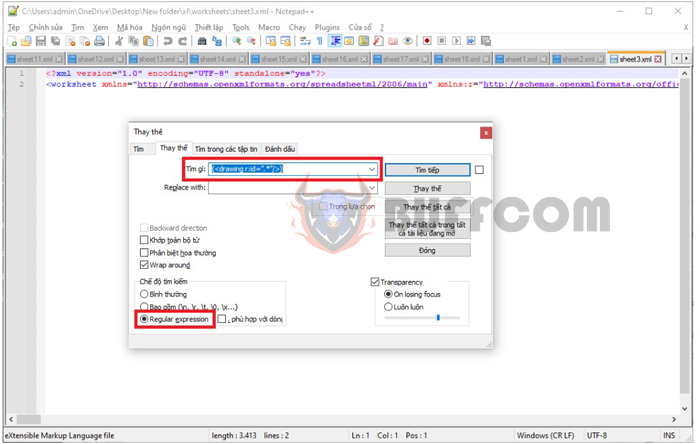
3 ways to fix Excel files that are heavy, slow, and slow to open
3 Remove broken links in Excel file
When you open a file and this message appears, it means that your file has broken links and Excel cannot update these links. To remove these links, follow these steps:
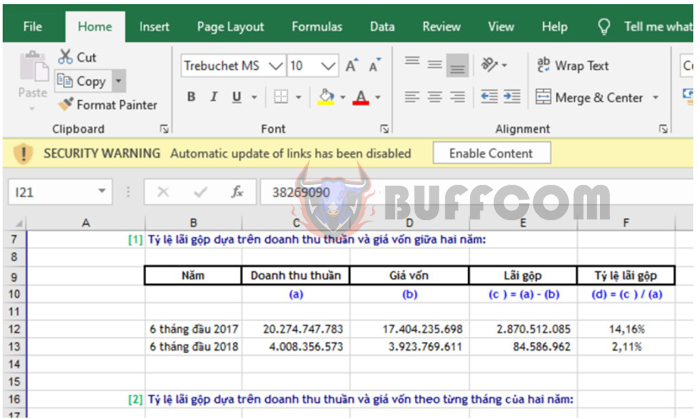
3 ways to fix Excel files that are heavy, slow, and slow to open
First, click on Enable Content in the message. Then the next message appears, select Edit Links…
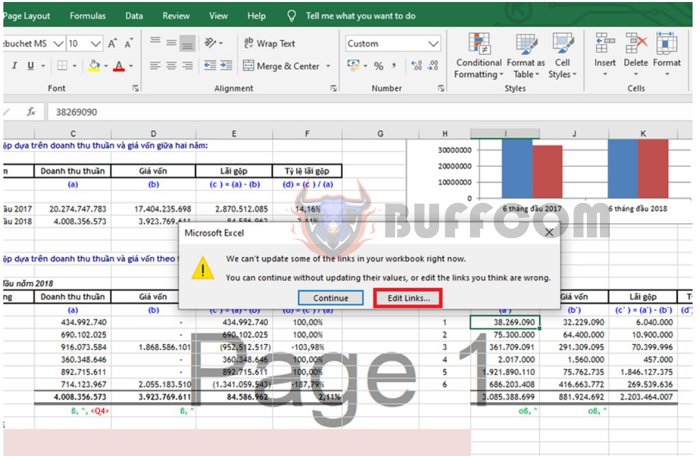
3 ways to fix Excel files that are heavy, slow, and slow to open
Alternatively, you can also select the Data tab on the Ribbon toolbar. Then select Edit Links in the Connections section.
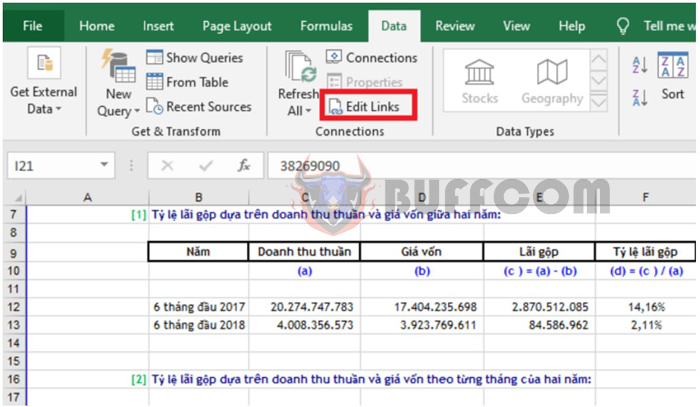
3 ways to fix Excel files that are heavy, slow, and slow to open
Now, the Edit Links dialog box appears with a list of broken links in your file. Select the link to be removed and then click Break Link.
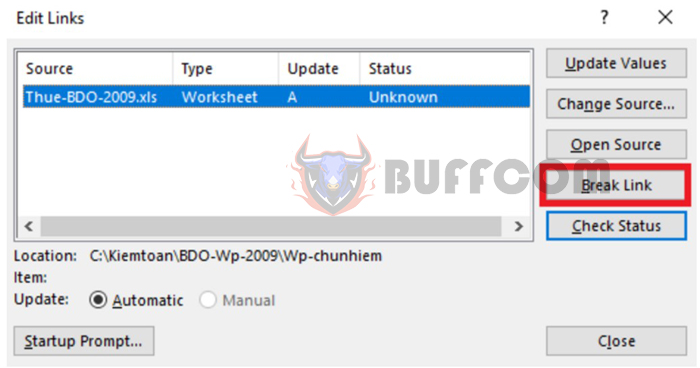
3 ways to fix Excel files that are heavy, slow, and slow to open
A message about the impact on data results if you delete this link appears. Continue clicking Break Links. That’s all you need to do to delete the broken link. Continue selecting the next broken links and Break Links until there are no more broken links.
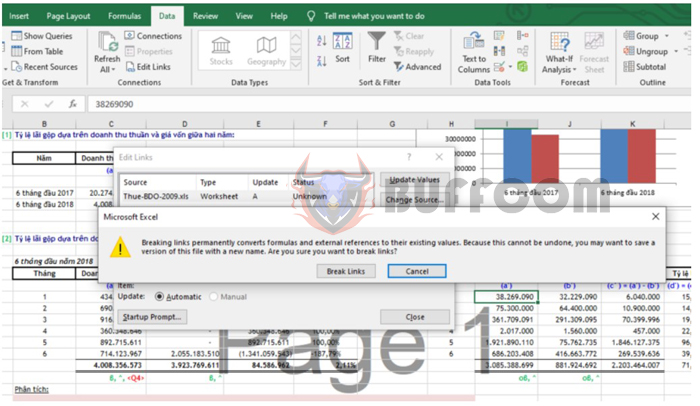
3 ways to fix Excel files that are heavy, slow, and slow to open
Thus, the above article has guided you on how to fix heavy and slow Excel files. Hopefully, this article will be useful to you in your work. Wish you success!